User Portal Overview
The WP Engine User Portal is your central hub for managing your WP Engine plan, features, and sites. You can find SFTP login details, access your database, create new sites and environments, view your account usage and billing, and much more from the User Portal.
The WP Engine User Portal can be accessed by opening the following URL in your browser: https://my.wpengine.com
Dashboard
The Dashboard page is accessible by clicking Dashboard in the main menu, or at the following link: https://my.wpengine.com/dashboard
NOTE
At this time only Owners and Full users (with or without billing) can view this page.
The Dashboard page contains plan information such as:
- Plugins
- Themes
- PHP available
- SPM licenses
- Plan overview:
- Sites
- Bandwidth
- Storage
- Billable visits
- Site health:
- Current outages
- Site security
- Trends:
- Billable visits
- Bandwidth
- Recent account activity
- Top environments:
- Billable visits
- Storage
NOTE
To view plan usage and usage by environment in more detail, see the Usage page. Learn more here.
Sites
The Sites page is the central hub for managing your sites on WP Engine. This page offers site and environment management tools, such as details about the environment’s status and the ability to make updates to certain assets, like plugins or themes. Additionally, certain accounts also have the ability to perform these actions in bulk across multiple sites at once.
The Sites page can be accessed by clicking Sites in the main menu of the User Portal, or at the following link: https://my.wpengine.com/sites
NOTE
The Sites page contains an extensive list of features. For more information on the individual features and tools available on this page, see the full My Sites Page article here.
Atlas
The Atlas page allows you to manage your headless WordPress applications through our Atlas platform.
If you do not have an account with the Atlas platform, you will not see this tab.
This page can be found directly at: https://my.wpengine.com/atlas
To lean more about headless WordPress with Atlas, see our guide.
eCommerce
This eCommerce page allows access to the features of the eCommerce Solution plans.
This page can be found directly at: https://my.wpengine.com/ecommerce_solution
To learn more about these features, see our eCommerce Solution Overview article.
Add-ons
The add-ons page provides access to manage plan add-on settings and to purchase additional add-ons. View the Add-ons page in the User Portal main menu. The Add-ons page can also be found directly at: https://my.wpengine.com/addons
- Atlas Search — A search solution tailor-made for headless WordPress. This add-on gives you better speed and greater functionality than your default WordPress search. Learn more here.
- Core Web Vitals — This free add-on collects Core Web Vitals (CWV) data on your site so you can see how your site is performing for real traffic.
- Global Edge Security — GES takes Cloudflare’s world-class edge security and performance features and tailors them specifically for WordPress – a managed WAF with WordPress-rules, DDoS protection, and automatic image and traffic optimization. Learn more here.
- Genesis Blocks — Modernize and accelerate the way you create content with tools that enhance the modern block editor. Learn more.
- Genesis Custom Blocks — Easily build custom blocks that look and function exactly the way you want. Learn more.
- Instant Store Search — Increase conversions up to 18% with 10x faster search, autocomplete, “did you mean”, weighted custom results, and AI-powered related suggestions. Learn more here.
- Page Speed Boost — 30+ optimizations powered by NitroPack OneClick designed to improve Core Web Vitals and unlock your best page speed score. No technical expertise required. Learn more.
- Site Monitoring — Your downtime alarm. New code or plugins can cause downtime that goes unnoticed. Site Monitoring instantly alerts you via email or Slack if a site goes down. Learn more here.
- Slack — Personalize your notifications and receive timely updates on the topics that are important to you via Slack.
- Smart Plugin Manager — Save time, boost security. A majority of hacks on WordPress come through out-of-date plugins and themes! SPM auto-updates your plugins and themes safely with auto-rollback.. Learn more here.
Developer Tools
The Developer Tools page provides plugins, themes, and tooling, and more for the modern WordPress developer. The Developer Tools page can also be found directly at: https://my.wpengine.com/developer_tools
- Advanced Custom Fields — Extend the power of WordPress with custom fields, post types, and taxonomies. Learn more here.
- Bitbucket Pipeline — Easily deploy your sites from a Bitbucket repo to any WP Engine environment you choose with this integration. Learn more here.
- Better Search Replace — Save time and stress with a plugin perfect for lightweight migrations and simple database manipulations. Learn more here.
- Faust.js — Reduce the complexity of building headless WordPress frontends with our Next.js-based framework. Learn more here.
- Frost — Delight your visitors with a beautifully crafted theme optimized for the block and site editors. Learn more here.
- GitHub Action — Simple site deployment for those that manage code on GitHub. Learn more here.
- Local — Join over 1 million developers and effortlessly build WordPress sites on your local machine for free. Learn more here.
- Pattern Manager — Streamline how you build, manage, and distribute block patterns. Learn more here.
- SSH Gateway — Secure command line access to easily manage all your WP Engine sites. Learn more here.
- Themes — As a WP Engine customer, you get instant access to and support for the 10 best Genesis block editor themes for WordPress. Learn more here.
- WP GraphQL — Easily enable an extendable GraphQL schema and API for your WordPress site. Learn more here.
- WP Migrate — The ultimate solution for moving your database, media, themes, and plugins between sites. Learn more here.
- WP Offload Media — Offload your media to a specialized third-party storage and serve lightning fast. Learn more here.
- WP Offload SES — Boost deliverability by enabling Amazon SES to take over site-generated email. Learn more here.
Users
The Users page allows management of hosting account users. For more on users see the Users guide here.
- Account users — Invite users to this hosting account and manage their permissions. Learn more about users here.
- Technical contacts — This information will be contacted about WordPress updates, security notifications, and other technical concerns. This contact is not necessarily an existing account user, for example you may choose to use a distro (distributed) email here instead to notify multiple people at once. Read more about Technical Contacts. This page can be found directly at: https://my.wpengine.com/technical_contacts
- Account activity — Information regarding changes that have occurred in the User Portal, what changes were made and by which user. Display and filter options can be accessed by clicking the three dot menu icon to the right of a column name. To download the log, click the CSV icon at the top right.
- API access — Enable API access generate API credentials. Learn more about API access here. This page can be found directly at: https://my.wpengine.com/profile/api_access
- Single Sign-on — Configure SSO identity management for users on your plan. Learn more about Single Sign-on here. This page can be found directly at: https://my.wpengine.com/profile/single_sign_on
- Seamless Login — Allow users on your account to log in to WordPress with one click from the WP Engine User Portal. Lean more about Seamless Login. This page can be found directly at: https://my.wpengine.com/profile/seamless_login
Billing
The Billing section shows plan details and billing-related plan information.
Only users granted Owner or Billing level access to this plan can view Billing pages.
- Invoice — Locate invoices, plan renewal date and other pertinent WP Engine plan information. Read more about the Invoice page.
- This page can be accessed directly at: https://my.wpengine.com/my_account
- Usage — See your plan usage summary. Read more about this page here.
- This page can be accessed directly at: https://my.wpengine.com/usage
- Modify Plan — Change your plan type or purchase add-ons for your plan. Learn how to change your plan.
- This page can be accessed directly at: https://my.wpengine.com/modify_plan
Additional Menu Items
Support Pin — Located in the bottom left corner, or within the Get Help menu at the top right. The Support PIN is required for security purposes when contacting Support for assistance. Learn more about your Support PIN and why we use it. Use the arrow icon to generate a new PIN.
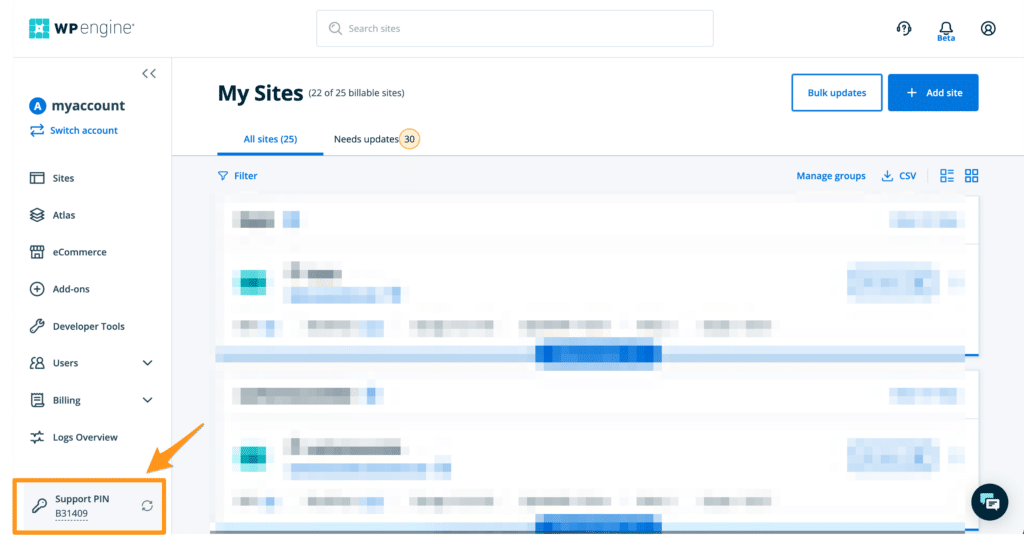

Live Chat — Located in the bottom right corner, connects you to our Support team via chat. Support is available to help 24×7, including weekends and holidays. Learn all about WP Engine Support.
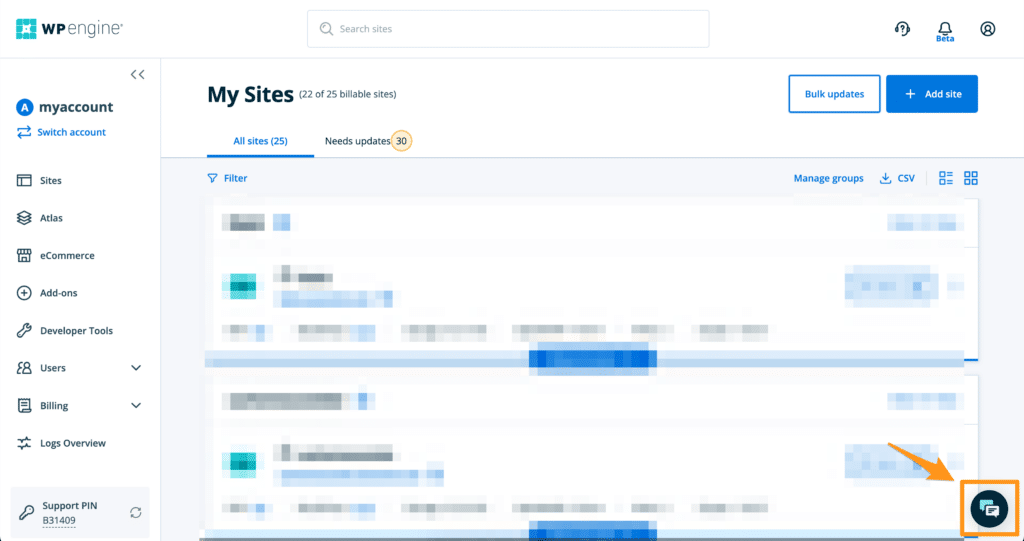
Support — Located in the top right corner, search the Support Center article database, view open tickets or contact award-winning Support directly. Learn all about WP Engine Support.
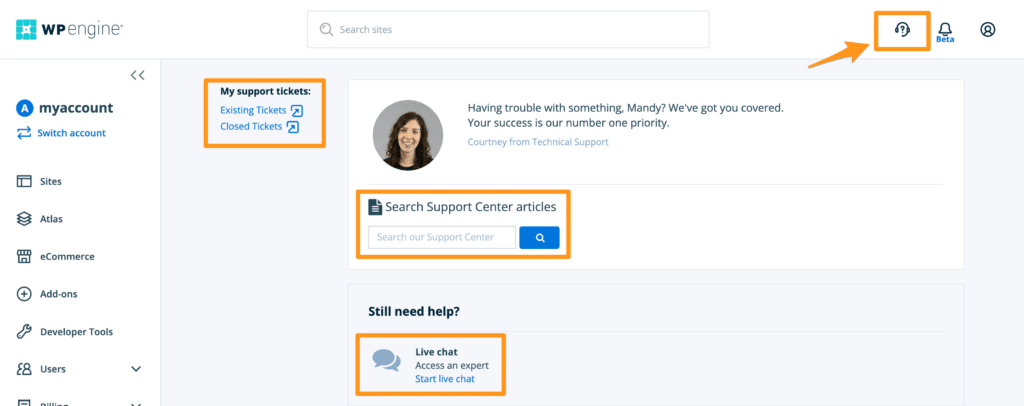
To view Support tickets, expand the Get Help menu at the top, then select My support tickets.
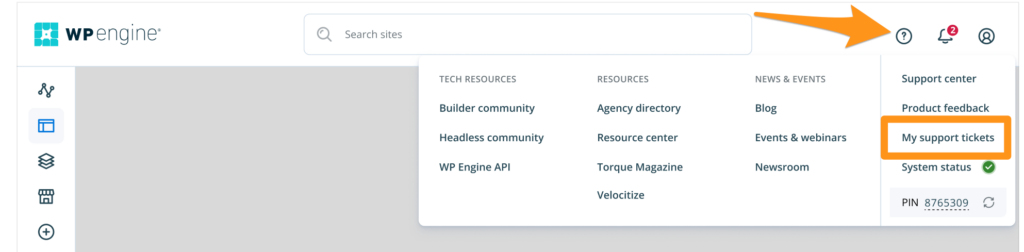
To provide Product feedback, expand the Get Help menu at the top, then select Product feedback.
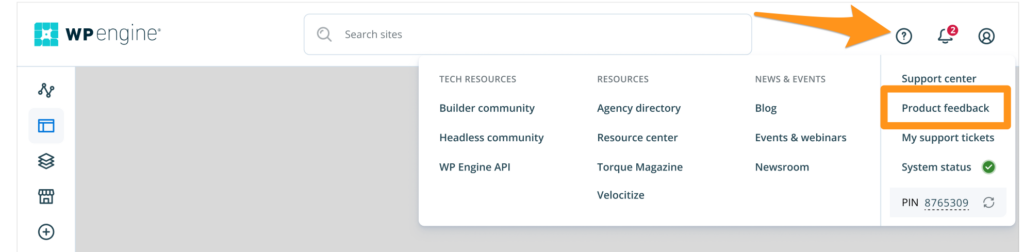
My Account — Located in the top right corner, this menu allows you to manage your user account as well as account-wide management features.
- Profile & Settings — Manage your personal account details for WP Engine.
- Change account name — Change the account name displayed in the User Portal. Cosmetic change only. Does not impact invoices and billing will not be changed.
- Multi-factor authentication — Configure MFA when logging in to the WP Engine User Portal, such as two-factor verification through Google Authenticator.
- SSH keys — Add SSH keys for use with the SSH Gateway, or services like Local.
- GitHub Action — Use GitHub Actions to easily create an automated deployment process from GitHub to WP Engine.
- Bitbucket Pipeline — Configure Bitbucket Pipelines to deploy code from your local machine
- Sign out — Click to log out of the User Portal on the current device.
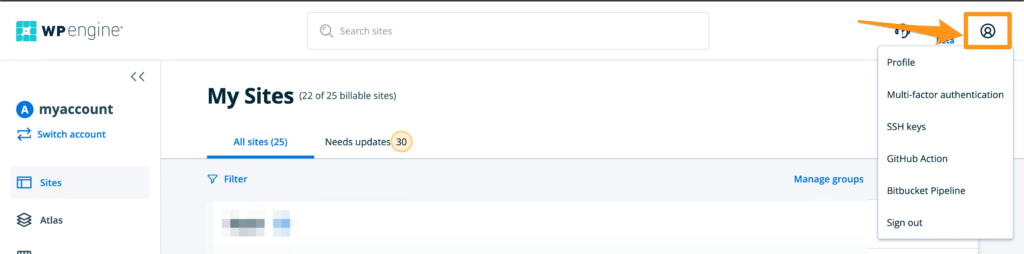
Overview Page
The Overview page is specific to each environment and can be used to view an environment at a glance. Data and settings on this page impact only the environment name selected. To access the Overview page, click an environment’s name from the Sites page. When already viewing an environment, the Overview page can be selected from the secondary navigation. If you know the unique name of the environment already, the Overview page can be accessed directly at: https://my.wpengine.com/installs/[yourenvironmentname]
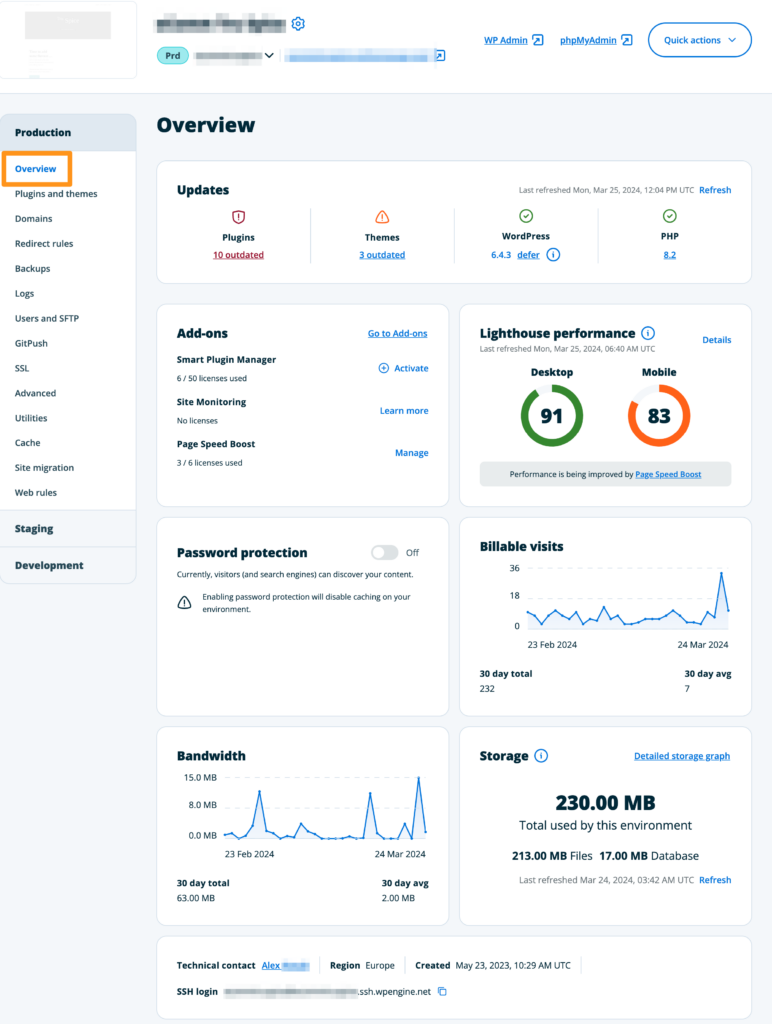
The following information is available on the Overview page:
- Updates – This section shows any detected plugin, theme, WordPress, or PHP updates available to this environment. Click Refresh in the top right corner of this section to fetch a more current status.
- Add-ons – At a glance add-on utilization and management across the current hosting account. Learn more about add-on management.
- Lighthouse Performance – Measures website performance utilizing Google Lighthouse. Only works on Production environments that are publicly accessible at a live, custom domain.
- Billable Visits – Billable visits to this environment for the current time period. Learn more about billable visits.
- Bandwidth – Recent bandwidth usage by the selected environment for the current time period. Learn how to reduce bandwidth.
- Storage – Total storage used by the current environment. Click Refresh in the bottom right corner of this section to fetch a more current status. Learn how to reduce storage here.
- Technical Contact – Point of contact for WP Engine should there be an issue with the selected environment. Learn more about technical contacts.
- Region – Geographic region where the current environment’s server is located. Learn more about data center regions here.
- Created – The environment’s creation date and time.
- SSH login – SSH address used when connecting to SSH Gateway. Learn more about SSH Gateway.
Quick Actions Menu
The Quick Actions menu is located at the top right and includes several options:
- Copy environment — This button allows you to copy content between environments. For example, if you’ve developed content on your development environment and are ready to push it up to production. See our article, Using the Copy Environment Tool, for more information.
- If this option is not available, then you have not yet added a second environment within the site that can be copied to/from. Learn how to add a new environment to a site here.
- Create backup — Create a new backup checkpoint. Read more.
- Clear all caches — Purge this website’s page, object, and network caches.
- Download usage CSV — Downloads a CSV listing daily usage stats for objects served, data served via CDN, server processing hours, and dynamic hits to the server.
- Delete environment — Delete the current environment you are viewing. Confirmation will display before removal begins. This does not impact any other environments within the Site.
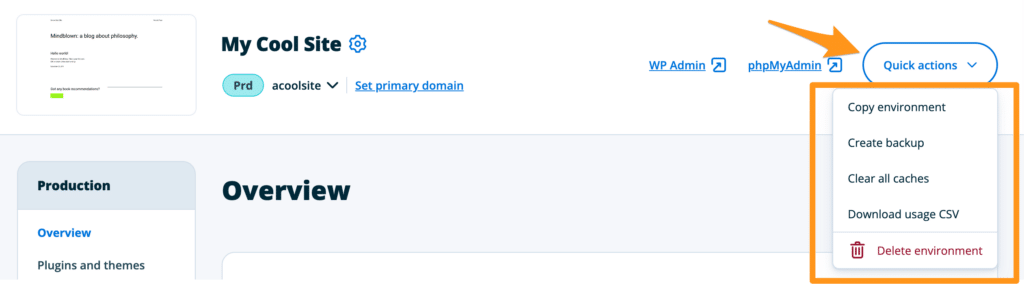
This is the navigation menu located on your Site Overview page, to the right of the Main Navigation menu. Any changes to items with this secondary menu will impact only the environment name that is displayed at the top of the page.
- Plugins and Themes — View plugins and themes installed on this environment and their versions. Additionally, accounts with access to Bulk Updates can access those update features from this page.
- Domains — Shows all domains added to this environment. Read More.
- Redirect rules — Add or remove 301 and 302 redirect rules. Read more.
- Backup — Create, restore, or download backup checkpoints. Read more.
- Logs — View Access and Error logs for this environment.
- Users and SFTP — Manage users for accessing the website and it’s filesystem. Read more about SFTP or read more about account users.
- GitPush — Add and manage git developers that have access to your install. Read more.
- SSL — Add SSL certificates to your domains. Read more.
- Utilities — Enable/disable Password Protection, reset file permissions, and enable/disable Multisite.
- Cache — Purge your website’s page and network caches, enable/disable Object Cache, and view any non-default cache exclusions.
- Site migration — Shows steps for migrating with our Automated Migration plugin and generates SFTP credentials for use with the plugin. Also offers a manual migration checklist.
- Go Live Checklist — Your quick reference for mandatory and recommended steps when taking a website live. Read more.
- Web rules — Direct traffic based on a custom rules, such as blocking an IP range or redirecting traffic based on header. Read more.
NEXT STEP: Learn how to recover your User Portal login











