
How To Disable Comments on WordPress Posts
Including a comments section in your WordPress blog can present a useful way to encourage reader interaction and enhance engagement. However, your WordPress site may not always benefit from having a comments section. This is particularly the case if your WordPress website is for a business where conversation isn’t necessarily conducive to turnover, or where spam is rampant.
The good news is, you have the ability to turn off comments on your WordPress posts with ease. What’s more, with comments disabled, you can eliminate the time you would otherwise spend moderating your blog posts.
In this article, we’ll discuss the reasons you may want to consider disabling comments. We’ll then show you how to disable comments on WordPress posts – both manually, and with the help of plugins. Let’s get started!
Why Should I Consider Disabling Comments?
There are myriad reasons you may want to consider disabling comments on your WordPress posts. These include:
- You spend too much time on comment moderation.
- There are more spam comments than those related to actual discussion.
- There is no reason for comments.
Fortunately, setting WordPress to disable comments is extremely easy.
How to Disable Comments
Before we dive into the instructions, you’ll first need to navigate to the Discussion page on the WordPress dashboard. From the left side menu, hover over Settings. Then, select Discussion from the dropdown:
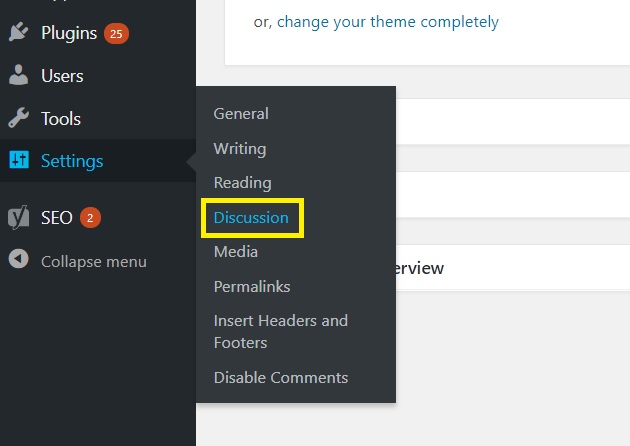
This is where the majority of comment-related configurations will be made.
On All Posts
First, we’ll cover the option for disabling comments for all future posts. You may want to do this if comments are completely unnecessary for your website, and moderating them is taking unnecessary time. From the Discussion page, go to Default article settings and uncheck the box next to Allow people to post comments on new articles:
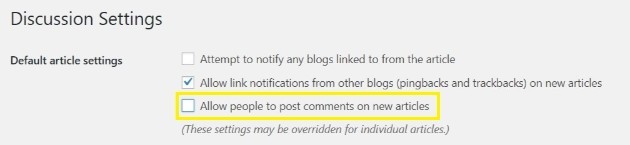
The posts you publish from this point on will no longer give readers the ability to comment.
You can also turn off comments on posts based upon the Publish date. This makes it possible to close the Discussion section on older posts. On the Discussion page, scroll down to Other comment settings. Tick the box next to Automatically close comments on articles older than
14 days, and adjust the number of days as you’d like:
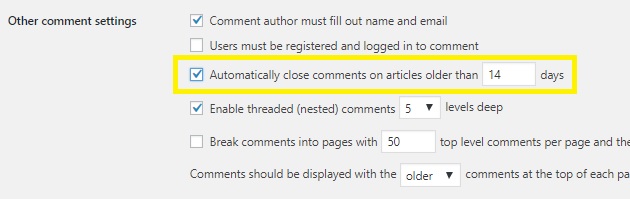
If you’d like to close the comments on all of your previous posts, just change 14 to 0. You can also delete comments that have been previously posted, so your posts are completely free of comments.
On Specific Posts
While default settings can be helpful, you may have valid reasons for wanting to disable comments on only a few of your posts. This may be the case if the topic covered in a post is particularly controversial, or you’d just like to share something that doesn’t require a response.
To do configure WordPress to disable comments on a specific post, navigate to Posts > All Posts and select Edit under the blog post of your choice:
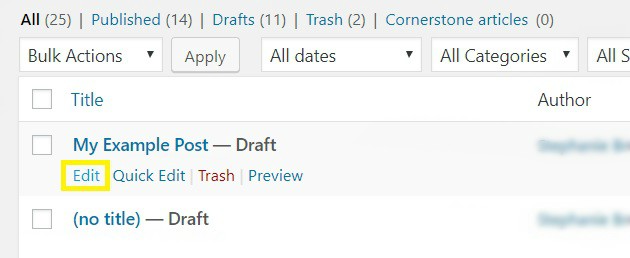
Once on the page, scroll down to the Discussion tab. Its default position is at the bottom of the Post page:
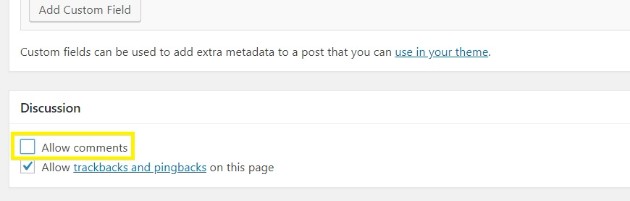
Simply uncheck the box next to Allow comments, and comments will be disabled for this individual post.
This can take some time, as you must navigate to each individual post and adjust the discussion settings. Fortunately, there’s a way to disable comments on specific posts in bulk.
Return to the Posts page (Posts > All Posts), and place a checkmark into the box next to all the posts you’d like to disable comments for. Select Edit from the Bulk Actions dropdown. Finally, click Apply:
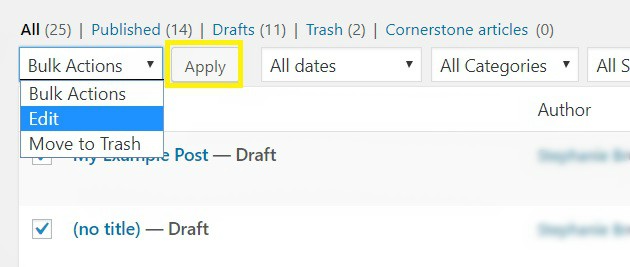
To disable comments on the posts you’ve chosen, open the dropdown box next to Comments on the right side of the screen. Select Do not allow, and then click Update:
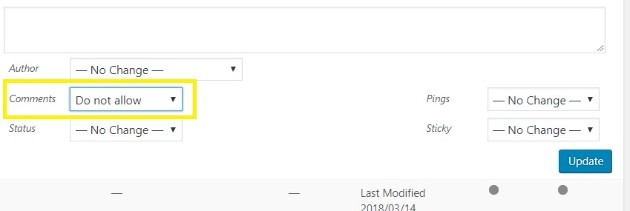
This is the easiest (and quickest) way to disable comments on previously published posts on your blog.
If you want to only ban abusive or spam comments, WordPress makes this process relatively simple. All you’ll need to do is add certain undesirable words or common spam phrases to the Comment Blacklist.
To add words to the Comment Blacklist, return to Settings > Discussion on the left side WordPress menu. Then, scroll down to the Comment Blacklist box towards the latter half of the page:
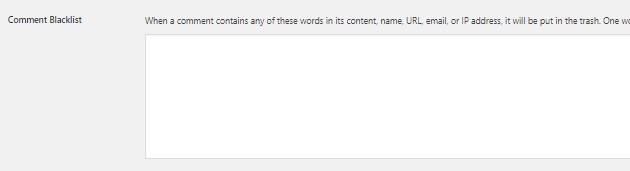
You can add as many words as you’d like. Just be sure to keep it to one word per line:
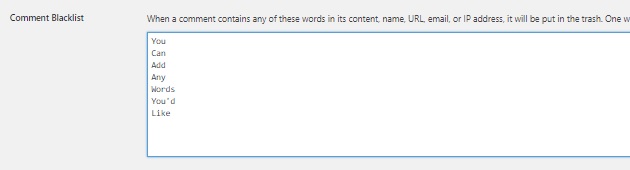
Once you’re done, hit Save Changes. Any WordPress comments with the words you’ve included will now be trashed automatically.
With the Disable Comments Plugin
As shown above, you have various options when it comes to disabling comments manually. However, you can also do so with the help of the Disable Comments plugin on the WordPress Plugin Directory:

Disable Comments is a very simple, user-friendly plugin that enables you to disable WordPress comments with the click of a button. It also presents a far speedier method than the manual approach.
Once installed and activated on your website, simply navigate to Settings > Disable Comments on the left side menu of the WordPress dashboard:
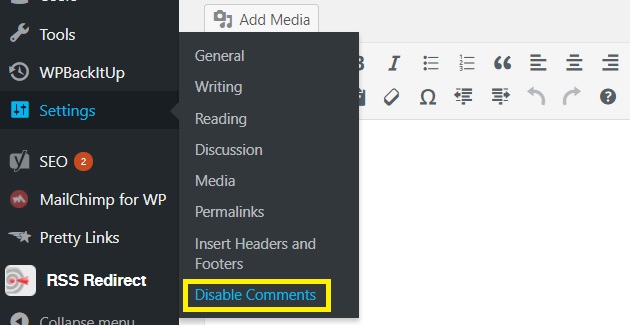
Once you’re redirected to the Disable Comments plugin page, you have two options – disable everywhere, or on certain post types:
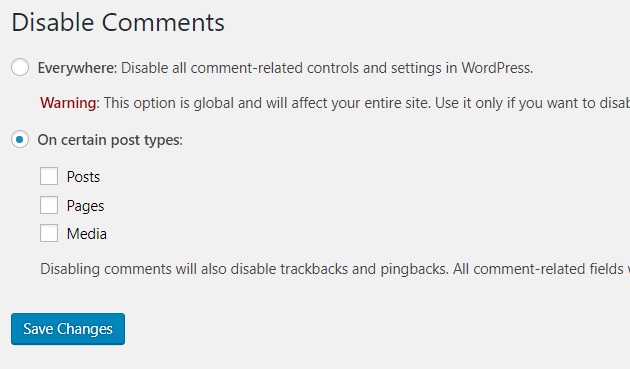
Once you’ve made your selection, click Save Changes.
One thing to mention is that this plugin is only useful for disabling comments on your entire WordPress website, or on certain post types (such as Posts, Pages, or Media). If you’d like to disable comments on a per-post basis, you’ll have to do so manually with the instructions provided above.
It is easy to disable WordPress comments, but not every task associated with running a successful site is. That’s why WP Engine has a team of professionals standing by and ready to help!
To learn more about WP Engine and what we have to offer, take a look at our managed WordPress hosting plans!












