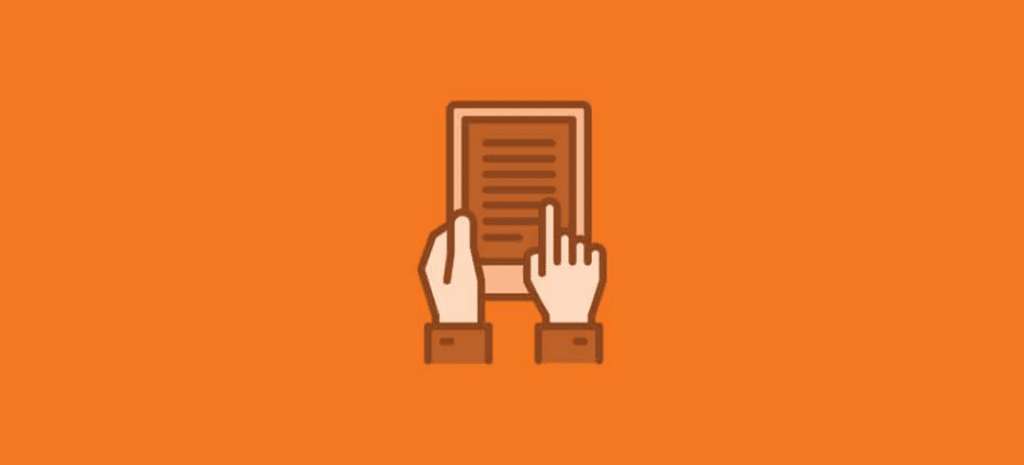
How to Add a PDF Download to Your WordPress Posts
For many creatives, consuming digital content is part of our daily lives, and most of us would agree that blogs are what makes our digital world go round. As the world’s most popular blogging platform, WordPress makes it possible to take blog content offline in the form of a PDF.
As we consume content on our mobile devices, you may ask why a PDF is necessary. Isn’t blog content always available? Yes, that’s typically true, but sometimes having a file to share or content that can be consumed as a document is preferred. This approach is handy for ebooks, step-by-step tutorials where readers might want to print them out to follow along, or recipes that are best used away from a computer screen.
Adding a PDF download option to your posts will allow users to save your content to their location of choice and print it when they want, making it a great option for any WordPress blog.
How to Add Adobe PDFs with WP Advanced PDF
A plugin called WP Advanced PDF makes downloading a PDF copy of a blog post super simple. There are many great features, and it is easy to install. It’s a free plugin, but there is also a paid version for more advanced uses with features like advanced font customization, shortcode capabilities for PDF button, custom meta fields support, and more.

Before we dive in, remember that it is strongly advised that any new plugins are tested on a development copy of your website.
First, you’ll need to download and install WP Advanced PDF.

After you activate the plugin, you can start to explore the settings.
If you’re using this plugin for the first time, it can be a lot to take in because there are so many options. The first step? Setting up the download PDF option.

Adding the PDF Option to a Post
It’s pretty simple to get the Download PDF button to show up on your posts, if you know where to look. We’re going to point it out because it took can take a while to actually find it. Some users think it should be an option within the dashboard when you’re editing a post. Instead, you’ll find it in Settings > WP Advanced PDF right at the top.
While you are in the very top section, you can select if all visitors have the option to download a PDF or only those who are logged in. The Display Option needs to have “Front End” chosen, as well.

Basic settings in the plugin
When the Settings accordion is expanded, you’ll see the option for the PDF download to go on posts, pages, and any custom post types that you may have.

Another important option can be found under the “Button Positioning” heading. This is where the button placement and style options can be found. In this case, it is below the content and is aligned left. That’s the default styling, but if you want to do something more branded, a custom design can also be uploaded.

How to Format the PDF File
Once you have the option to download a PDF from your site, you’ll want to make sure the PDF looks good, too. First, there are some settings that should be chosen to ensure the content is legible and a standard size. The options found under the “Body” heading will help with this.

Margin sizes and the page sizes can also be found here. For this example, a 8.5 X 11 inch will work best. There’s also the option for portrait and landscape orientations, as well. There are a lot of sizes to choose from, so chances are you can find something that will work well for your content. The body font and font size can also be chosen. (This example is using good old Helvetica.)
The headers can also have some styling of their own. A custom image can be uploaded and the font and font size can also be adjusted.

WP Advanced PDF has a lot of options tucked away in the different sections of its settings. A little experimentation will make sure you are producing the best PDF possible for your readers.
The version we’ve used in this tutorial is just the free version. The paid version has even more customization options, so if there’s something else you’re looking for, you can check out the pro version here.

Here is what the first part of the PDF looks like.

You can see the header settings and how blog images are included automatically. Simply go to the post and click the Download button. The document should go straight to the Downloads folder on your computer so you can easily open the PDF.
Having a tool like this is a great way to make online content into something that can be printed and easily saved. With a click of a button, readers can generate a PDF for them to share or take offline.












