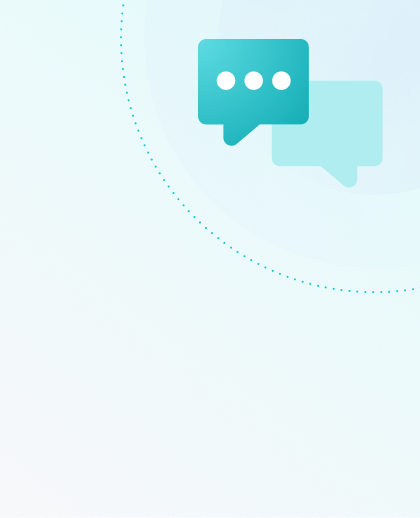How to Screenshot on Mac: 4 Easy Ways
Screenshots are handy and a revolutionary way to get more work done easier and faster. They help demonstrate anything that would otherwise be difficult to put in words.
Most Apple users, especially those who recently migrated from Windows and are used to the Prt Scrn (Print Screen), may find taking a screenshot on Mac challenging. Taking screenshots requires knowing different combinations of keys that are not obvious. Here we discuss everything you ought to know about taking a screenshot on a Mac device.
What is a Screenshot?
Also called screencap or screengrab, a screenshot refers to an image that shows the content of a computer display. The features allow you to capture anything that appears on the computer screen to save it for reference or sharing with other people.
Today, knowing how to make, save, and share screenshots is a critical skill. According to some studies, many people feel that screenshots are the most important thing on the internet. But how does the simple activity of taking an image so vital?
To answer that, the first picture screenshots as a new age artifact. They are the best technique to prove that whatever you are saying is true and comes from somewhere with tangible evidence.
Apart from proving points, they help you archive relevant information for the future. For example, you can capture the different development stages to see your progress over time. Don’t forget about others who may want to reflect on the juicy gossip they had online and don’t want to risk forgetting before telling their friends.
Best Ways to Screenshot on a Mac
Taking screenshots on a mac will vary depending on your Apple computer. You can use the different ways of taking a screenshot on either MacBook Pro, MacBook Air, or iMac. Until now, Apple products don’t have any dedicated button you can use to take screenshots, but there is a dedicated menu with tools to simplify the process.
With the new macOS Mojave, Apple has made it simpler as users can open the screen capture menu with a single command. Once you master this command, you can take screenshots easily and intuitively. Apple’s native screenshot tools have five options to capture any screen on the Mac device. You can choose what works best for you below.
Command-Shift-3
For most Mac users, especially the previous Mac OS X versions, this keyboard shortcut allows you to capture a full-screen screenshot. If you have several monitors, the command will take and save every screen grab of every monitor.
When you press the command, the device will show a small thumbnail preview on the bottom-right converse of the screen. You can edit the screenshot on the preview, such as cropping or rotating to suit your preference.
Shift-Command-4
This keyboard shortcut allows you to capture a specific part of your screen. It turns the mouse cursor into a crosshair, then clicks and drags it on any screen area you wish to capture. Let go of the mouse button or trackpad to screengrab the selected area. When you have made a mistake, press the ESC key to cancel and start again.
With Shift + Command + 4, there are more other options you have. You can use it with other keys to unlock other helpful options. These include:
- Press Shift + Command + 4, then press and release the spacebar: This shortcut turns the crosshair into a little camera icon. You can hover the camera icon on open windows. Once you get the window you want to capture, click on it to take a screenshot. The screenshot will have a white border around the window and a slight drop shadow.
- Press Shift + Command + 4, then press and hold the space bar: After dragging your crosshair to a highlighted area, you can add this shortcut to lock the shape and size of the selection area. You can reposition it to any location on the screen without messing with its size.
The tools are handy when making an install selection with low pixels that make it look awkward. Hold the space bar down to reposition the highlighted area before releasing the mouse button to snap a screenshot.
- Press Shift + Command + 4, then press and hold the Shift key: After dragging the crosshair, you can use this command and create the highlighted area you want to snap. The shortcut locks every side of the selection area made using crosshairs leaving the bottom page so that you hover your mouse up or down, allowing you to position the bottom edge effectively.
Release the Shift Key before releasing the mouse button, and hit it again when you want to reposition the right edge of the highlighted area. You can also hold the mouse button down or the touchpad and press the Shift key to toggle between moving the bottom edge and right edge.
Shift-Command-5
Current macOS versions such as Mojave (2018), Monterey, Catalina, and Big Sur have the Shift-Command-5 key. Once you press it, the combination will call up a small panel below your display with other screen capture options once you press the combination.
It has three screenshot buttons on the left to let you capture the entire screen, a selection of your screen, or a specific window. The other two icons on the right menu allow you to record a video on the entire screen or a screen selection.
It has a button labeled Capture on the far right that will take the screenshot. On the same side is another button labeled Options. You can choose the location to save your screenshot on this menu and how much time it will take between pressing Capture and the screenshot is taken. You can select any number between a 5-10 second delay.
Another important note on the menus is the Show Floating Thumbnail option by default. With this enabled, you will get a tiny thumbnail appearing n the bottom right corner of the screen after taking a screenshot on the Mac. It steps the saving of the screenshot until it disappears in a few seconds.
When you click on the thumbnail before it disappears, it will open the new screenshot in a new window. Here you can draw, type, or share it via your Mac’s Apple ID account or delta it when it is not what you prefer.
How to Take Screenshots Using the MacBook Pro Touch Bar
Users with a newer MacBook Pro with a Touch Bar don’t have to go through the challenging stress of remembering keyboard shortcuts every time you have to take a screenshot. With the Touch Bar, you can add a camera icon and save anything you want as a screenshot using a couple of taps.
Creating a dedicated button for taking screenshots with the Touch Bar is seamless. This is how it works:
- Go to Access System Preferences and click on the Keyboard button
- Select “Customize Control Strip”
- Choose the location you want to save the screenshot, drag and drop it to a location, and save the changes.
Once you tap on the camera button placed on the Touch Bar, the mouse cursor will switch to crosshairs allowing you to select the part of the screens you want to snoop. Next, press the spacebar on the Keyboard to save an entire window screenshot.
Also, you can select any screenshot options available on the Touch Bar during the process to get a full-screen screenshot and copy the image instead of saving it as a file.
Where to Find Your Saved Screenshots
All saved screenshots are saved to the desktop by default, but you can change the location. Open the screenshot by clicking Shift + Command + 5 or navigating to Launchpad > Other > Screenshot.
Go to Options, then Save To, and set a new default location like Desktop, Documents, Clipboard, Mail, Messages, or Preview. To save it to a specific folder, choose Other Location.
To save screenshots anywhere on the computer, copy them, then paste them anywhere you like
How to Screen Record on a Mac
Recording your Mac screen is simple with the QuickTime Player app. It allows you to make a video recording of your computer screen by recording it in the app and saving it on the Mac. Do this by:
- On the QuickTime Player app, on the mark, go to File > New Screen Recording and open the screenshot and display tools.
- Click the options for the parts you wish to record, such as setting the locations for saving the files or including clicks on the screen recording.
- Click Record to start and the Stop Recording button to pause the video. Depending on where you choose to save the recording, an app may open.
Can I Have My Screenshots Be in Different File Formats?
All Mac screenshots are saved as .png files by default. These files can get pretty big and use a large volume of your disk space, especially for devices with a large Retina display monitor. You can switch the format to a .jpg format by a small account of coding.
Navigate to Launchpad > Other > Terminal, then type the following terminal command in the next window:
defaults write com.apple.screencapture type jpg
Enter your device password if asked, then restart the computer. All future screenshots will save in the format you specify. You change it to any other form using the above command ending it with PNG or any format you want.
Conclusion
Taking screenshots on a Mac computer has never been historically intuitive, making it unpopular even though it only takes a couple of keys. macOS Mojave changed a lot of this when it introduced a seamless feature to take screenshots easily. You are perfectly set to start the screenshotting game with these Mac screen snapping methods.
Now that you have your screenshots, you’ll need a place to put them and show them off, like, say, a website. At WP Engine, our full-suite managed hosting for WordPress takes the technicality off your plate and enables you to focus on the creative works that make your site and your business valuable to your customers. WP Engine also specializes in cutting-edge site security, site speed, and SEO tweaks that convert to greater sales. Learn more about what we can do for your website by clicking on the chat icon in the lower right, and tell us what your e-commerce goals are so we know better how to assist you.