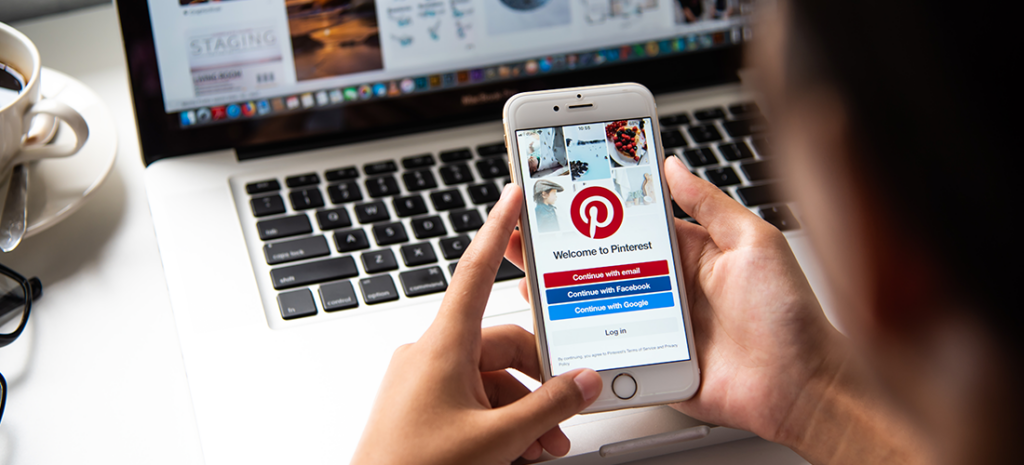
How To Use Pinterest With WordPress
The world is becoming more integrated every single day, and when business owners or marketers fail to recognize this, it can negatively affect their bottom line. One way to do better in this area is by integrating social media with your website, and using Pinterest with WordPress is a great way to accomplish this.
Of course, there is no single WordPress Pinterest plugin that handles everything. To help you choose the right ones, the following information will explain the best plugins and widgets, how to verify your WordPress site on Pinterest, and how to get your own “Pin It” button for your website.
WordPress Pinterest Plugins
While every WordPress Pinterest plugin is a little different, they can all be used to integrate Pinterest content directly into your website.
Some of these tools allow visitors to share your website’s photos directly to their Pinterest accounts. Other plugins can link your Pinterest images directly to your blog. There are even tools that will display your pins directly in your widget areas on WordPress.
Among the hundreds of available Pinterest plugins today, there’s a WordPress Pinterest tool for just about any integration task you want to perform.
Easy Pinterest
Easy Pinterest is a free WordPress plugin that stays true to its name. You can pull directly from a user account and create a widget with only the images you want displayed. If you’re looking for simplicity, this is it.
Pros: It perfectly fills out sidebars with proper formatting. Plus, it’s free!
Cons: There’s no option for integrating specific boards from a Pinterest account.
Pretty Pinterest Pins
This is another simple, yet effective WordPress Pinterest Plugin. Pretty Pinterest Pins lets you add thumbnails and links anywhere on your site that allows widgets. Unlike Easy Pinterest, you can choose specific boards to integrate on your WordPress site. You can choose exactly which pins you want to showcase.
Pros: This plugin allows you to add a “Follow us” link to your widget. It also has the option to hide captions.
Cons: It doesn’t have shortcode ability. You may also be unable to change thumbnail sizes in some versions of WordPress.
Pinterest Pro for WordPress
Unlike other plugins, Pinterest Pro for WordPress does require a license fee of $7. This premium WordPress Pinterest plugin, however, offers a few special features. There are two custom widgets, for instance, that can be placed several times in WordPress widgetized areas. You can also customize your Follow and Pin It buttons, and create your own shortcode and tags to use throughout your site.
Pros: This plugin has no limits on where it can be used on your website. It also includes full instructions on how to use the tool.
Cons: Pinterest Pro doesn’t integrate with widely-used WordPress tools such as WooCommerce.
Pinterest Block
Having your photos shared across the internet is great for business. Some companies, however, have images they don’t want shared. Perhaps a graphic artist is trying to sell prints, or maybe a business owner only has permission to share an image via their website. Pinterest Block can handle this unique situation. The plugin automatically adds the “no pin” tag to whatever pages you tell it to. This will make the images on that page “unpinnable.”
Pros: This plugin can block pins by page type. It also has a simple user interface that anyone can figure out.
Cons: The plugin offers no other functionality than to make sure that certain images cannot be pinned.
Pinterest Widgets
These plugins make putting Pinterest on WordPress a cinch, but if you’re specifically looking to add a Pinterest widget to your WordPress sidebars or footers, plugins aren’t your only option. You can visit the Pinterest Widget Builder, select the type of widget you prefer, enter your Pinterest site URL, and create your own widget.
You can then add this Pinterest Widget on WordPress by saving the text generated on the Pinterest Widget page, clicking “Appearance” and “Widgets” on WordPress, and then pasting the code in the text widget.
If you don’t feel entirely comfortable doing this, simply download the Pinterest Pinboard Widget Plugin. After activating the plugin, simply drag the widget to a footer or sidebar from the Available Widget section. At this point, you’ll have to enter your username for Pinterest site verification on WordPress, but then you’re done!
Verify Your WordPress Site On Pinterest
Did you know you can get your Pinterest analytics from the images that are pinned from your site? Most people don’t, but you have to go through the WordPress Pinterest verification process first. Fortunately, it’s pretty simple.
- Log in to your Pinterest website and click your user name. There’s a gear icon on the next page. You’ll want to click it and select “Account Settings”.
- If you scroll down, you’ll come across a field for your website’s URL. Paste your URL here and click “Confirm Website.”
- A pop-up window will provide a verification code. Copy this code, but DO NOT close this window or the Pinterest site verification for WordPress may fail.
- In another window, visit your WordPress site. If you utilize child theme directories, you can insert the code directly into your header tag. If not, the Insert Headers and Footers plugin can be used. The code can be pasted directly into the Insert Headers & Footers section in Settings.
- After saving on WordPress, switch back over to the Pinterest window and click Finish on the pop-up window.
Analytics from Pinterest to WordPress are now at your fingertips!
Adding a Pinterest “Pin It” Button
Having the “Pin It” button on your website can result in tons of new traffic. While there are WordPress Pinterest plugins that can add this function, such as the wittily-named Pinterest Pin It Button on Image Hover and Post plugin, it’s likely much easier to simply do it directly on WordPress.
Go to “Settings” and then “Sharing” from your WordPress dashboard. Find the “Sharing Buttons” section and move Pinterest to the “Enabled Services” section. The dropdown menu for Button Style can be used to select “Official Buttons.” This will result in the widely-known Pin It button showing up on your site.
Once you click save, you’re ready to go.
WP Engine For Social Marketers
Today, businesses that are not integrating social media into their digital marketing strategies are missing out on some of the most popular, highly-trafficked advertising channels available to them.
While WordPress makes it easy to link your website to a wide variety of social channels, WP Engine’s WordPress hosting helps businesses and websites of all sizes optimize for social media integration. Check out our plans to get started today.












