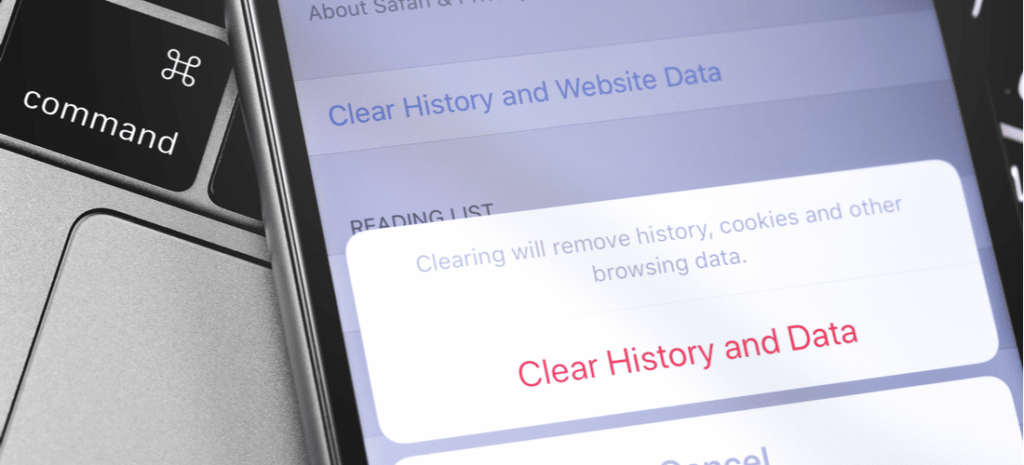
What Is Cached Data?
Every website you visit saves data to your computer or mobile device. The most important purpose of cached data is to speed up the site’s load time by storing files on your device so that the same data is not needlessly downloaded again the next time you visit the same page. This data includes scripts, images, multimedia, and other files.
These cached files take up storage space, but it can be helpful when you trust a site and visit it repeatedly – but what if that’s not the case? It’s important to use your browser’s “clear cache” feature regularly to ensure your device is not being bogged down with unnecessary cached data. This data is unnecessary and frequently even contains trackers and other invasive data that most people would never allow in the first place if given a meaningful choice. Read on to learn more about website cache data and the best cache clearing practices.
How Does Cached Data Work?
Downloading information is a necessary function to view websites in general. The text and graphics necessary for you to view this page, for example, were all automatically downloaded to your device. This is an example of “cached data” in the most general sense. You didn’t choose what data would be downloaded – the developers of each site make that choice according to what will keep their site running smoothly on your device.
Sometimes, you may have noticed a site takes much longer to load than others. This is usually because the site is uploading lots of cached data to your device, whether or not it’s truly necessary. Such sites seem to limp along even if it doesn’t have much multimedia to explain the poor performance. What’s going on then?
If it’s habitual, the website is likely saving excessive data to your device. This is often the case with sites that make most of their money off of advertising and the sale of data. Have you noticed the glut of “privacy” notifications lately, which actually seem more like lengthy explanations about how little privacy you actually have? These usually come hand-in-hand with attempts to save tracking scripts and cookies onto your device so that they can learn more about you and your internet habits.
This data is often used to analyze your device and send that data back to the web host, who uses it to customize the site, send personalized ads, or sell it to the highest bidder. Not only is this a drain on system resources, but it is actually a potential security concern as well, especially if financial data is involved. Many browsers can be equipped with extensions or add-ons (e.g., ad-blockers, cookie-auto-delete, script blockers, etc.), which can block much of this dubious data in the first place. In any case, it’s important to clear your cache regularly to speed up your browser and open up system resources.
Is Cached Data Important?
At the most basic level, a certain amount of cached data cannot be avoided. Sites must upload data to your device in order for them to appear, and that is the nature of browsing websites. Certain site-customization features might further require saving data to your device – if you’ve ever cleared your cache and then had to re-log into the site or select site customizations from scratch, you’ve seen the useful side of cached data.
Whatever the nature of the cached data is, it takes up a certain amount of your device’s memory and storage. The more multimedia-driven the site is, the more that cached data is important to the site’s functioning. Of course, if you don’t visit the site for anything but text, it doesn’t matter if you keep such data off the machine. Data such as site trackers and advertisements, on the other hand, are considered unimportant or even antagonistic to the user’s needs.
Should You Clear Your Cached Data?
Other than the future load time of the site with cached data, you’ll slightly improve your system’s speed by clearing your browser cache. This is similar to clearing the RAM on your computer or device. When specific websites consistently stall, you may consider clearing the cache, enabling other, more useful data to be saved to your device.
When you visit the site again, however, the same routine will happen all over again. Though it’s outside the scope of this article, it’s worth mentioning that in such cases, extensions such as “NoScript” for Firefox can be used, which block scripts by default and allow the user to select which scripts to allow. This is enormously helpful if you’d like to visit a site but want to block certain scripts from running at all. It’s amazing to see how many unnecessary scripts certain sites will otherwise attempt to run – sometimes dozens.
How to Clear Cached Data
Every web browser has an option for clearing cached data and website history. Browsers often also have settings to automatically clear the cache and/or history each time the browser is closed. This option is useful for those who want absolutely no cached data saved on their device, even if it means that websites will always load more slowly.
As a compromise, browser settings allow the user to make exceptions for trusted sites whose cached information will be saved even when clear cache functions are performed. This also applies to saved cookies, which is helpful when a regularly visited site requires a lengthy login process, and the user considers their cache data to be useful.
Clearing Cached Data in Firefox
Follow these steps to clear your cached data in Firefox:
- Tap or click on the three horizontal lines in the upper right of the browser (it will say “Open Application Menu” if you hover over it with your cursor).
- In the search bar, type “clear” or “cache” to pull up the “Cookies and Site Data” section (alternately, click on “Privacy & Security” on the left side).
- From the “Cookies and Site Data” section, select the “Clear Data…” button.
- The “Clear Data” popup appears, allowing you to check a box next to “Cookies and Site Data” and “Cached Web Content” – choose one or both.
- Select “Clear” to clear the cached data and/or cookies saved on your device.
Note the message in the “Clear Data” popup window:
“Clearing all cookies and site data stored by Firefox may sign you out of websites and remove offline web content. Clearing cache data will not affect your logins.”
To automate this process, you can also click on the check box for “Delete cookies and site data when Firefox is closed.” Next to this is a “Manage Exceptions” button where you can make exceptions for sites that are always or never allowed to save cookies and/or site data to your storage medium.
How To Clear Cached Data in Google Chrome
The cache-clearing process is similar in Chrome. Here is how:
- Tap or click on the three dots in the upper-right of the browser and select “Settings.”
- Select “Advanced.”
- Select “Privacy and Security.”
- Select “Clear Browsing Data.”
Website-specific cached images and cached files can be handled individually from these settings, along with rules for automation, exceptions, etc. Some risky websites cache files more heavily than others, so knowing how to block websites on Chrome is a good skill to learn.
Clearing Your Cache in Internet Explorer
Similarly:
- Tap or click the Gear icon to enter settings.
- Scroll to “Internet Options.”
- Check the box for “Delete Browsing History.”
How To Clear Cached Website Data in Safari
From within the Safari browser:
- Click or tap on “History” in the menu bar.
- Scroll to and select “Clear History.”
Clearing Browser Cache on Mobile Devices
Mobile devices change their settings and menus around frequently, but the following is generally applicable if your preferred browser does not comply with the above-listed methods for clearing your cache from within the browser itself:
- Android: Go to the “Settings” app (the giant grey gear icon), select “Storage”, then tap “Clear Cache.”
- Apple: From “Settings,” choose your web browser and tap “Clear History and Website Data.”
This will need to be done manually each time. If you can find the equivalent setting from within your browser, it’s possible to set site-specific exceptions and clear the cache automatically when the browser closes.
Clearing App Cache on Mobile Devices
To help clean up shop and ensure things are running smoothly on your mobile device, you can also clear your cache for your mobile apps.
- Android: Go to “Settings” and select “Storage.” From this list, tap the “Apps” entry and it will display a list of all your apps. Simply choose the app that you want to clear cache for, and on the app’s info page, tap “Clear Cache.”
- iPhone: Go to Settings>General>Storage. Now you’ll see a list of all your installed apps. Tap the one you want to clear the cache for and tap “Offload App.” It will say that the app will be deleted, but don’t worry, this won’t be clearing app data or documents. Confirm that you want to offload the app, and you’re done!
it’s a good idea to clear your phone’s app cache every once in a while, as it can help free up space and help keep things clean on your device.
Keeping Your WordPress Site Trim Will Boost Your Reputation
Once you see how much trouble unwieldy cache data can be from the user’s perspective, you gain a keen insight into how not to design your website. As technical literacy improves, more internet users than ever can see clearly which sites are or aren’t respectful of data caching practices – and you can be sure that it’s affecting buying habits and customer loyalty. Ensuring your site runs as cleanly, smoothly, and quickly as possible with WP Engine’s managed hosting for WordPress will pay dividends because your customers will appreciate it and set you apart from your less scrupulous competitors.
WP Engine analyzes the most important site metrics and refines your site so that it loads as quickly as possible, negating the need for extensive data caching. This ensures you maintain a professional image in your e-commerce niche while giving your customers yet more reasons to come back the next time. If you’d like to learn more about how WP Engine can enhance your web presence and drive quality, sales-driven web traffic, click on the chat icon in the lower right to speak with one of our award-winning web-design experts. It just might be one of the best decisions you make for your business all year.
