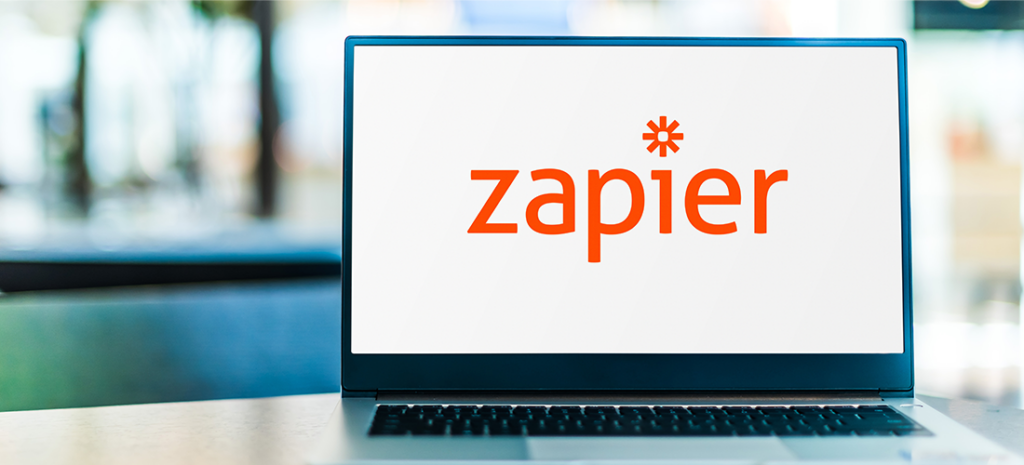
Integrate WordPress With Zapier
Plugins and applications are useful for adding functionality to different pieces of our digital world. You may have wondered, however, if there is a way to get certain applications to exchange information or work together more easily. If you don’t have access to a programmer, this can be a frustrating task to tackle.
Fortunately, Zapier can help you create connections between various applications without any complicated coding. You can even use Zapier to automate specific tasks on your WordPress site.This can be especially helpful for removing repetitive tasks from your workflow.
In this article, we’ll walk you through how to integrate Zapier with WordPress. Additionally, we’ll outline some steps you can take to use Zapier alongside WooCommerce. Let’s jump right in!
Integrating Zapier With WordPress (In 4 Steps)
To get started, you’ll want to create a Zapier account. This is free to set up, and takes only a minute to complete. Then you can head over to your WordPress dashboard and get started.
Step 1: Create a Secure WordPress User for Zapier
This is an optional step, but we highly recommend creating a new user in your WordPress dashboard for setting up Zapier. This can help ensure the security of both your site and your connected accounts.
To do that, you’ll need to log in to your WordPress admin dashboard and navigate to Users > Add New. On the Add User page, you’ll enter “zapier” as the account username, along with any email address you like:
It’s important to note that if you want Zapier to trigger any actions on your WordPress site, you’ll need to set this account’s user role to Administrator or Editor. Once you’ve finished filling out the information, click on Add New User to complete this step.
Step 2: Choose a Zap
Next, you’ll need to sign in to Zapier and choose the ‘Zap’ you want to set up. For this example, we’ll create a Zap that generates a new row in a selected Google Sheet every time a new post is published to our WordPress website.
Once you choose your app, you’ll be taken to a page where you can select the triggering event. In this case, we’ll select New Post from the drop-down menu.
This means that the app will perform its action whenever a new post is created. After you choose your Trigger Event, click on Continue. For the next step, you’ll need to have some information from your WordPress website, so make sure you still have a tab open to your dashboard.
Step 3: Connect Your WordPress Account to Zapier
Next, you’ll want to select the Sign in to WordPress button:
You’ll then need to enter your website’s URL, the username you created in Step 1, and the associated password.
After you enter the necessary information, select Yes, Continue. You’ll be taken back to the Zap setup screen, where you can now click on Continue to move on to the next step.
Step 4: Complete the Customization of Your Trigger Event
Here is where you’ll be able to customize some of the options for your WordPress integration app. Zapier notes when a choice is required or optional. In our example, we can select what kind of post status will trigger the Zap’s action.
Additionally, you can select a specific post type. For example, if you only want to keep track of new drafts of podcast posts, you can select the relevant option from the drop-down menu. Then you will be able to test your settings.
You have three choices when it comes to testing your Zap. However, we recommend trying the Test & Review button first. This will retrieve information from your website, and you’ll remain on this screen to review the results before moving on to the next part of the setup process.
Step 5: Create an Action
Now you can choose the application that will carry out an action triggered by the event you just set up. For this example, we’ll be selecting Google Sheets.
You’ll be guided through steps that are similar to setting up the triggering event, but for the second application instead (i.e., Google Sheets instead of WordPress).
Let’s select Create Spreadsheet Row from the drop-down menu.
After you select the action event, you’ll need to connect Zapier to your Google Drive and choose the sheet you want connected to this action.
Once you click on Sign in to Google Sheets, you can select the Google account you’d like to use, and enable Zapier to access your documents. Your next step is to choose which spreadsheet you want your new row to be created in when a draft post is saved on your website.
Once you choose your spreadsheet and worksheet, more data field options will appear based on that sheet. Here, you can customize how your automated row will appear.
When you are done with these settings, you can test your Zap and complete the setup process. You’ll then have the option to turn on your new Zap.
You can select Back to Setup if you’re not quite satisfied with your Zap. You can also edit your Zap at any time from your Zapier dashboard.
Step 6: Test Your New Action
Finally, it’s a good idea to check and make sure that your new integration app is working as expected. In our example, we can test our Zap by creating a new draft post in WordPress, and then checking the relevant spreadsheet for a new row.
Additionally, you can check on the status of your Zaps from your Zapier dashboard. From there, you can edit them or manually run your Zap, among other options.
Your dashboard is also where you can manage all of your connected applications, as well as create more connections.
Zapier, WordPress, & WooCommerce
Zapier has over 1,500 applications to choose from and connect to. Additionally, if you’re setting up WooCommerce to sell products or services on your website, automation options are available to help you boost your productivity and sales.
Rather than waiting for bulk uploads of information in CSV format, you can set Zapier up to use a variety of WooCommerce information to inform your business’ other applications. For example, you can automatically add a customer to a new mailing list when they complete an order. This makes it easy to keep customers engaged and communication flowing.
Let’s take a look at how to take advantage of these tools by setting up an action for WooCommerce.
Step 1: Install the Zapier Extension for WooCommerce
In order to connect WooCommerce and Zapier, you’ll first need to purchase and install the Zapier extension for WooCommerce.
Once you install this extension, you’ll be able to grant Zapier authorization to access your WooCommerce data through your WordPress website.
Step 2: Choose a Triggering Event
As we demonstrated in the previous steps, you’ll now need to choose a triggering event for your WooCommerce Zap. Let’s select the New Customer option from the drop-down menu.
When you click on Continue, you’ll be given a webhook. This is just one of the ways your applications can communicate with each other. You’ll need to copy the webhook and visit your WordPress dashboard.
In WordPress, you can navigate to WooCommerce > Zapier Feeds and add a new feed. There you’ll be able to paste the webhook you copied from Zapier into the Webhook URL field.
Step 3: Create An Action
Now that your applications are connected and your trigger event has been selected, you can create your action. For this example, we’re going to select MailChimp as our application, and Add/Update Subscriber as the action to be carried out whenever an order is placed.
After selecting your action, you’ll be prompted to sign in to your MailChimp account to complete the connection (or the account for whatever application you’re using).
Then you can customize your Zap’s settings, test it, and turn it on, just as we described in the previous section.
Optimize Your Business With WP Engine
Running a business can often require resources you don’t have. Fortunately, bringing in tools like Zapier can make it feel like you’ve doubled your team. Creating helpful automation can also pave the way for even more customer engagement.
Here at WP Engine, we want to share the best WordPress hosting and developer resources so you can build an awesome website for your customers. We also have a variety of plans that will keep your website running at its best!












