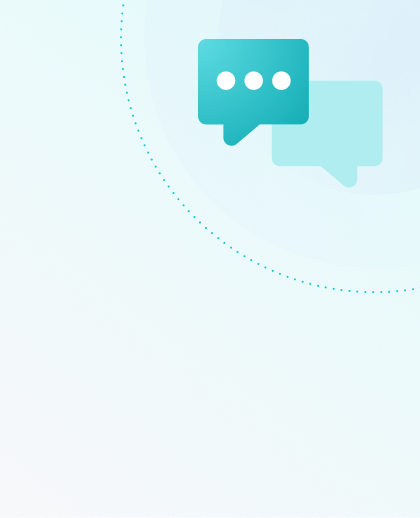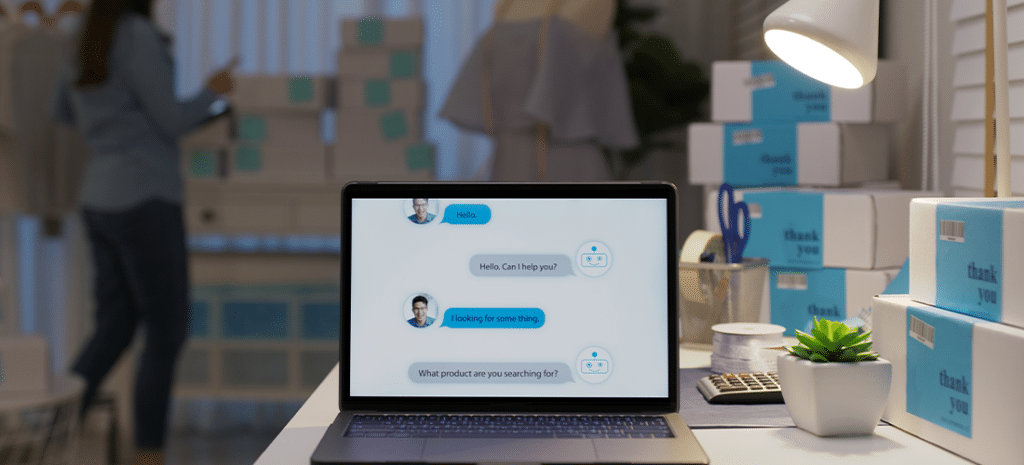
How to Create a Chatbot for WordPress
Answering common questions via email can be a big resource drain for smaller companies. If you’ve struggled to keep up with communication demands from customers, or feel like you’re missing engagement opportunities online, you might be wondering if there’s a better way to connect.
Fortunately, there’s an approachable form of Artificial Intelligence (AI) that can help, which is readily available for use with WordPress. A chatbot can provide a powerful service on your website, and help you provide engaging communication options to your customers.
In this article, we’ll give you a brief overview of chatbots. We’ll also cover two different ways to build them for your website. There’s a lot to chat about, so let’s jump right in!
A Brief Overview of Chatbots
It’s likely that you’ve seen, if not interacted with, a chatbot in your day-to-day life. Perhaps you’ve engaged with automated customer service support, or even completed a transaction through one of those little pop-up boxes on a website:
A chatbot can do many things, such as:
- Hold basic conversations with website visitors
- Provide information
- Point users towards key resources.
- Collect data
- Drive awareness to a particular Call to Action (CTA)
- And more
What’s more, the technology used to create these applications has become even more approachable and user-friendly in recent years.
Types of Chatbots
Chatbots have a wide variety of uses. From 24/7 customer support responses to sales information and marketing, you’ll likely be able to find a way chatbots can work for you.
There are several kinds of chatbots to consider as well, including:
- Menu and button-based. This is the most basic chatbot option. It can be simple yet effective in handling commonly-asked questions.
- Contextual. This is by far the most sophisticated chatbot of the three types. Contextual chatbots often use a combination of Machine Learning (ML) and AI. They will listen and understand what users tell them, and use that experience to learn and grow over time.
- Keyword recognition-based. These types of chatbots are more like a conversational search engine embedded into a chat window. They use select keywords to return an answer you might be looking for.
There are also chatbots that combine a few of these technologies. You might see a keyword chatbot implement some menu button choices, for example, to help overcome any keyword redundancy issues.
Building a WordPress Chatbot Using WP Chatbot
If you like, you can add a chatbot to your WordPress site with a plugin like WP Chatbot. Built on the Facebook Messenger application, this tool provides you with access to over 1.3 billion messenger users on the most popular social network. Let’s walk through how it works.
Step 1: Install and Activate WP Chatbot
Your first step will be to navigate to Plugins > Add New > Search Plugins in your WordPress dashboard:
Once you search for and find the WP Chatbot plugin, you’ll need to install and activate it:
Once you complete the activation, you’ll have a couple more steps to complete before the chatbot is set up.
Step 2: Connect WP Chatbot to Your Facebook Account
First, you’ll need to agree to connect to your Facebook account by clicking Continue As:
Next, you will need to either accept the terms of usage by clicking OK, or select the Choose what you allow icon to customize your sharing settings:
Back in your WordPress dashboard, you’ll see a list of Facebook pages associated with your account. You can choose which one this chatbot will use by clicking on Select next to the page’s name:
Once that’s complete, you’ll begin customizing your bot on the chatbot setup page.
Step 3: Develop Responses
In this step, you’ll be able to create a welcome message that will appear when your users are greeted:
You can customize this message for your users, so they are welcomed with a more personal and engaging greeting. You’ll then be able to scroll down the page to the next option. You can also toggle on the ‘answering service’ if you wish. This can be customized to collect certain information right away, so you don’t lose anyone’s contact details:
Next, you have the option to customize the Lead Qualifier questions, which can gain you valuable insight into your potential customers:
There are several other options for customizing your bot. Some of them require upgrading the plugin, but there’s enough functionality in the free version to get you started.
Step 4: Test Your Bot
Once you’re done adding questions, you can scroll back to the top of the page and click on Test your Chatbot to see if your setup works:
If you set up a keyword option for the answering service, you’ll be able to test it when the chatbot pops up on your screen. For example, if we set a keyword as “prices” and the response as “We have many plans to suit every budget, including a free option!”, that’s what we should see if we ask the bot about prices:
Once you’re satisfied with your test and settings, you can move on to other tabs in the setup area. You can change your chatbot’s colors, for example, or select certain pages of your website where you don’t want the bot to appear. Additionally, you can see any new leads who have interacted with the chatbot, and decide what your next action will be!
Building a Chatbot Using IBM Watson Assistant
Another way to create a chatbot for your website is to use IBM’s Watson Assistant. This sophisticated AI is available for free through IBM Cloud. While not as straightforward as the previous tool, Watson is very versatile and learns more with every use.
Step 1: Create an IBM Cloud Account
To get started using the IBM Watson AI, you’ll need to visit the Watson Assistant website and create an IBM Cloud account:
You can do this for free, or explore some of the other pricing options.
Step 2: Create an IBM Cloud Resource
Once you’ve created and confirmed your account by checking your email for a confirmation link, you can sign in to the IBM Cloud dashboard and click on Create resource:
IBM provides many informational resources for using its Watson Assistant AI, but its creation interface is also pretty intuitive.
On the next screen, you will see the IBM Cloud catalog. You can use the index on the left side to choose AI, or simply scroll down until you see the Watson Assistant option:
On the next screen, you’ll see a new option to Create:
By default, your Watson Assistant will be set up with a predetermined name. You’ll likely want to change this. You can do so by clicking on the three vertical dots in the upper right-hand corner of the screen. One of your options will be Rename service:
You’ll receive a pop-up window with a simple command field where you can choose the name of your chatbot. Click on Save when you’re done:
Now you can move on to programming your Watson Assistant.
Step 3: Launch the Watson Assistant
Back in your dashboard, you’ll see that the name of your chatbot has changed. You can then select Launch Watson Assistant to begin developing question and answer sets:
You’ll have the option on the next screen to take a tour of this part of the process. There are eight different areas of the page you’ll get more information on as you go through the tour.
Step 4: Create Your First Skill
Next, you can click on Create your first skill to get started:
At this point, you can create a list of examples to go with a specific Intent. The Intent is how you categorize the chatbot user’s goal. You can use the Watson Assistant catalog to come up with some options, or simply create your own.
Step 5: Test Your Bot
Once you’re satisfied with your list of intents and examples, you can select Try it! in the upper right-hand corner of the screen to test out your new Watson Assistant chatbot:
This will bring up options for you to test and correct any issues. You’ll see a message now and then which says that Watson is ‘training’. This means the AI is processing the new information, so it can learn to give even better responses.
Once you’re satisfied with how your chatbot is functioning, you can use the Integrations menu or the Watson Assistant WordPress plugin to add the chatbot to your website.
Power Your Site and Your WordPress Chatbot With WP Engine
If you’re looking for ways to create engaging experiences for your customers, chatbots are a fun way to add something new to your website. As you can see, there are plenty of flexible and easy-to-learn tools that can help you implement this technology.
We know that you need access to the best resources in order to create an incredible digital experience for your site’s visitors. We offer industry leading WordPress hosting and a wide variety of pricing options, so you can confidently set your website up with all the latest technology it needs!