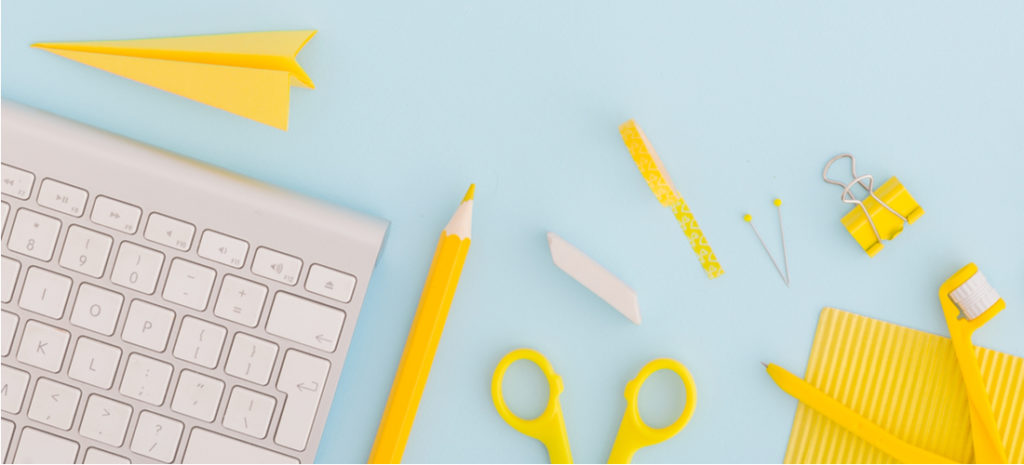
Creating and Using Shortlinks in WordPress
Have you ever tried to attach a link to a social media post, only to find that it takes up most of your allotted character count? Alternatively, maybe you’ve tried to send a referral link and cringed at the unsightly string of numbers and symbols. If so, you could probably benefit from using shortlinks.
Shortlinks (AKA short URL) are exactly what they sound like: a shortened URL that redirects to the actual URL for your page when clicked on. They offer a number of advantages, in addition to just being more concise. For example, they allow for robust tracking and analytics.
In this article, we’ll cover the advantages (and disadvantages) of shortlinks, and walk you through how to create them right from your WordPress dashboard. Let’s get started!
Why Shorten Links?
There are a number of reasons you might want to use a shortened link. The first and most obvious is to make the link simpler. In situations where character count matters, such as with Twitter posts and small text boxes, a shortened URL enables you to fit in more useful content.
In a similar vein, a shortened link also looks nicer. They have a clean appearance that users may find more trustworthy, especially if the actual URL is very long or contains a lot of random numbers and letters. The clean look of a shortlink gives the content a more professional appearance. You can even create your own custom shortlink domains that match your branding.
It’s also worth noting that many link shorteners offer useful analytics. You can track the number of times the link has been clicked on, the times and dates of those interactions, the types of devices that were used, and more. While these stats can also be tracked on your site with tools like Google Analytics, having them attached to links on other sites can be useful as well.
As with any strategy, shortlinks aren’t always the best choice. In some cases, you may find that you get more clicks when you use a full URL that provides a preview of the page’s content. We’d recommend trying out several types of links, and monitoring your analytics carefully to determine which approach is best for your audience.
How to Create Shortlinks on a WordPress Website
You may already be familiar with third-party URL shorteners like Bitly. However, it’s also possible to create shortlinks directly from your WordPress dashboard.
Prior to version 4.4, the WordPress editor featured a button that created a shortlink to the page or post being edited. You can easily add this button back with a bit of code. Here’s how!
Step 1: Write the Shortlink Code
The code for the Get Shortlink button actually still exists in the WordPress files. It’s just been hidden from the editor. You can restore it using a simple hook:
add_filter( 'get_shortlink', function( $shortlink ) {return $shortlink;} );
This filter will display the Get Shortlink button in the WordPress editor.
Step 2: Add Your Code to the functions.php File
The hook above needs to be added to the functions.php file of your WordPress theme. You can find this by heading to your WordPress dashboard, and clicking on Appearance > Theme Editor.
This will pull up the Edit Themes screen:
Find functions.php in the list on the right (it’s usually labeled “Theme Functions”), and add the shortlink code snippet to the bottom of the file:
Then click on Update File. Now, let’s see if it worked!
Step 3: Test to See If the Get Shortlink Button Appears
You should now see the Get Shortlink button near your page or post name when editing. Here’s what it looks like in the Classic editor:
Selecting the button will display a dialog with the shortlink for the page, which you can copy and paste to share:
Note that this method will only show the button in the Classic Editor. If you’re using the Block Editor, you’ll have to use a plugin, which we’ll cover next.
Get Shortlinks Using a WordPress Shortlink Plugin
If you want to shorten your original URL without having to use the Classic Editor, or you just prefer to avoid using code, there are numerous shortlink plugins available for your WordPress website:
To show you how this process works, we’ll use the well-rated and user-friendly Pretty Links plugin as our example.
Step 1: Install the WordPress Plugin
First, head to your WordPress dashboard and click on Plugins > Add New. Search for the “Pretty Links” custom URL shortener plugin and install it. Don’t forget to activate it after installation!
Step 2: Shorten Your Link
Once you have the plugin installed and activated, a Pretty Links item will appear in your WordPress sidebar. Clicking it will bring you to a dashboard, where you can see all the links you’ve shortened.
To create a shortlink, click on Add New:
On this screen, you can enter the long URL you want to shorten and edit the slug of the shortlink you’re creating. You can also add any notes you might need for later.
The Advanced tab contains options for setting the link to ‘nofollow’, marking it as sponsored, enabling parameter forwarding, and turning on tracking. You can select the information icon to the right of each option to get more details on what it does:
Once you’ve created a shortlink, the Pretty Links dashboard will show it, along with some quick options. You can also make a few edits from here, or quickly share the link in a tweet or email:
Upgrading to the Pro version of Pretty Links will enable some additional features such as categories and tags, but it’s not necessary if all you want to do is shorten URLs.
These methods save you time from relying on Tiny URL or Bitly to convert the long link.
Customize Your WordPress Site with WP Engine
Shortlinks are an excellent way to clean up your online presence and increase your analytics capabilities. However, there’s a lot more to creating an incredible digital experience than just optimizing your links.
WP Engine is a leader in WordPress hosting innovation, offering comprehensive resources and a variety of hosting plans of all sizes to help you deliver the best experience possible for your users!
