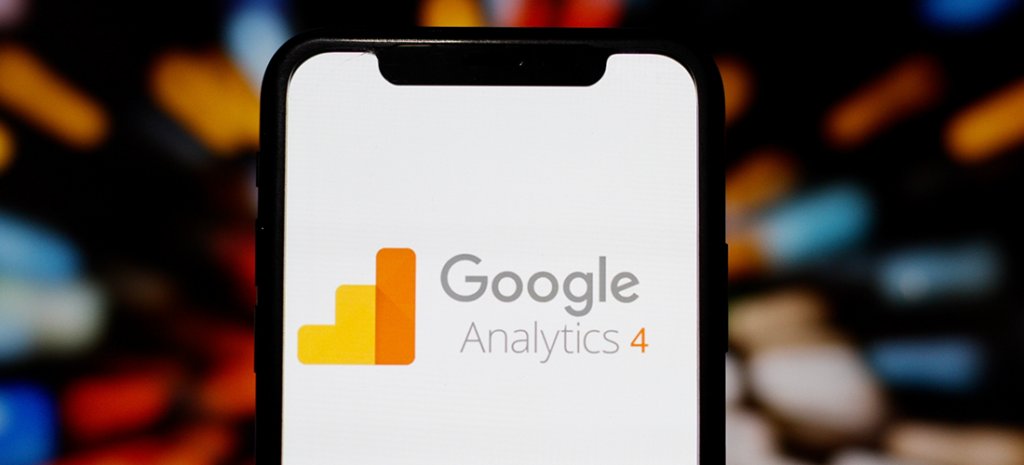
How to Use Google Analytics 4 With WooCommerce: A Comprehensive Guide
WooCommerce store owners rely on site data to make important decisions about their store’s configuration, product offerings, marketing efforts, and more.
Integrating Google Analytics with WooCommerce provides powerful insights into these areas, helping site owners enhance their store’s performance.
While Google Analytics has been a valuable solution for WooCommerce stores for years, the launch of Google Analytics 4 (GA4) has introduced advanced features and capabilities, allowing WooCommerce store owners to better understand customer behavior, track eCommerce activities, and optimize sales funnels.
The following guide will walk you through the steps to seamlessly add Google Analytics to your WooCommerce store, set up detailed tracking, and leverage your data to drive strategic decisions and grow your business effectively.
Here’s what we’ll cover:
What is Google Analytics?
Google Analytics is a powerful, free tool from Google that allows website owners to track and analyze their site traffic. It provides insights into user behavior, demographics, and acquisition channels, among other metrics.
Key features of Google Analytics include:
- Traffic analysis: Understand where your visitors are coming from, whether they’re coming from search engines, social networks, or direct visits.
- User behavior: Track how users navigate through your site, including which pages they visit, how long they stay, and their interactions with site elements.
- Demographics and interests: Gain insights into the age, gender, interests, and geographic locations of your users.
- Acquisition channels: Identify the most effective channels for attracting visitors, whether through organic search, paid advertising, social media, or email campaigns.
- Conversion tracking: Measure the success of your goals and objectives, such as sales, sign-ups, downloads, and other key actions.
- Real-time data: Monitor user activity on your site in real time, which is useful for understanding the immediate effects of marketing campaigns or content updates.
- Custom reports and dashboards: Create tailored reports and dashboards to focus on the metrics that matter most to your business.
By using Google Analytics, eCommerce store owners can make data-driven decisions to improve user experience and optimize marketing strategies. This enables them to allocate resources more effectively and achieve a better return on investment (ROI).

Benefits of integrating Google Analytics with WooCommerce
Integrating Google Analytics with WooCommerce enables store owners to track eCommerce-specific data and gain comprehensive insights into their online store’s performance. This integration provides several key benefits:
Product performance
Monitor the sales and performance of individual products, including top-selling items, underperforming products, and product categories. This helps in inventory management and identifying popular products.
By understanding which products are driving revenue, store owners can make informed decisions on stock levels, pricing strategies, and promotional efforts.
Sales trends
Track overall sales trends over time, including daily, weekly, monthly, and seasonal patterns. This information is crucial for forecasting and planning promotions or sales events.
Recognizing these patterns allows store owners to capitalize on peak shopping periods and anticipate slow periods to strategize effectively.
Drop-off points
Identify where potential customers are abandoning their shopping carts or leaving the site. Understanding these drop-off points allows store owners to optimize the checkout process and reduce cart abandonment rates.
Improvements can be made to simplify navigation, enhance user experience, and ultimately boost conversion rates.
Traffic sources
Discover where your traffic is coming from, whether it’s organic search, paid advertising, social media, email campaigns, or referral sites. This insight helps in refining marketing strategies to focus on the most effective channels.
By knowing which channels drive the most traffic and conversions, marketing efforts can be better targeted and more cost-effective.
Session length and user engagement
Measure how long users stay on your site and their level of engagement with your content. Higher session lengths and engagement levels often indicate a more compelling and user-friendly shopping experience.
Engaged users are more likely to convert, so understanding their behavior can help improve site design and content.
Cart actions and checkout behavior
Track actions within the shopping cart, such as adding or removing items, and monitor the entire checkout process. This helps identify any friction points that may deter users from completing their purchase.
Streamlining the checkout process can significantly enhance the user experience and increase the likelihood of completed transactions.
Conversion rates
Calculate the percentage of visitors who complete a purchase. This provides a clear picture of the store’s effectiveness in converting visitors into customers.
Conversion rate metrics are crucial for assessing the success of marketing efforts and website design. Higher conversion rates reflect a well-optimized site that meets user needs and expectations.
Additionally, WooCommerce store owners can use Google Analytics to determine Average Order Value (AOV), estimate Customer Lifetime Value (CLV), and leverage enhanced eCommerce tracking for detailed reports on product impressions, clicks, and checkout behavior
By integrating Google Analytics with WooCommerce, store owners can unlock data-driven insights to boost sales, identify strengths and weaknesses, and ultimately drive business growth.
Differences between Universal Google Analytics and GA4
Prior to July 1, 2024, “Google Analytics” referred to Universal Google Analytics (UA), which had been in use for more than a decade and provided a robust platform for website tracking and user behavior.
Since then, Google has officially closed all Universal Google Analytics accounts and transitioned to Google Analytics 4 (GA4). This shift has left some users wondering about the main differences between the two versions and what the change means for their analytics capabilities.
How does GA4 work?
GA4 utilizes predictive AI (also known as predictive metrics) and channel groups to collect data. This enables GA4 to prioritize relevance in data collection, which is crucial for any site and particularly beneficial for eCommerce tracking. It then categorizes the data by its source and presents it in your Google Analytics account dashboard.
When adding data streams to a Google Analytics 4 property, it’s important to note that while Universal Analytics emphasizes security, GA4 places an even greater focus on user privacy. Unline UA, which relied on hits (like page-tracking hits or event-tracking hits), GA4 collects data from websites and apps using a Measurement ID and machine learning.
Google made several significant enhancements with the introduction of GA4, and we’ve outlined some of the most important ones below.
Data model
While UA used a session-based model that tracked data primarily through pageviews, sessions, and events, GA4 uses an event-based data model. This means every interaction, from pageviews to transactions to page interactions, is tracked as a unique event. This shift allows for a more granular and flexible approach to data collection and analysis, providing deeper insights into user behavior.
User tracking
UA focused on tracking user sessions and pageviews using cookies, which could be limited by factors such as browser settings and privacy concerns. In contrast, GA4 focuses on individual users and their interactions across multiple devices or platforms. This cross-device tracking capability allows for a more comprehensive understanding of user journeys and behaviors, improving the accuracy of user data.
eCommerce tracking
GA4 includes built-in eCommerce event tracking, making it easier to track important events like view_item, add_to_cart, begin_checkout, and purchase. This detailed event tracking is essential for WooCommerce sites to understand the customer journey and conversion funnel. Enhanced eCommerce tracking helps store owners identify which steps in the purchasing process may need improvement.
Reporting and analysis
UA required users to build pre-defined reports with limited customization options. In contrast, GA4 offers more flexibility for advanced and custom reporting. Users can create tailored reports that focus on specific data points and metrics relevant to their business needs. This customization allows for more precise and actionable insights.
Cross-platform tracking
UA focused primarily on website tracking, making it difficult to track customer behavior across different touchpoints like mobile apps and other digital platforms. GA4 was specifically designed to provide a more unified view of user interactions across various touchpoints. This cross-platform tracking capability is crucial for WooCommerce store owners looking to understand the full customer journey in today’s multi-device environment.
Machine learning
GA4 has significantly enhanced its machine learning and prediction capabilities compared to UA. These advanced features can automatically generate insights and predictive metrics, such as potential revenue from specific user segments or the likelihood of users making a purchase. Machine learning in GA4 helps businesses make more informed decisions based on predictive analytics.
Privacy and compliance
With growing concerns about data privacy and regulatory compliance, GA4 offers more robust privacy controls, allowing businesses to better manage user consent and data retention policies. This focus on privacy ensures that businesses can remain compliant with regulations like GDPR and CCPA.
The transition from UA to GA4 represents a significant upgrade in terms of functionality. GA4’s advanced capabilities offer businesses a more powerful and flexible analytics tool that they can use to gain deeper insights into their users’ behavior, optimize their marketing strategies, and drive higher sales.
The shift underscores the importance of adapting to evolving technologies to stay ahead in the competitive digital landscape.
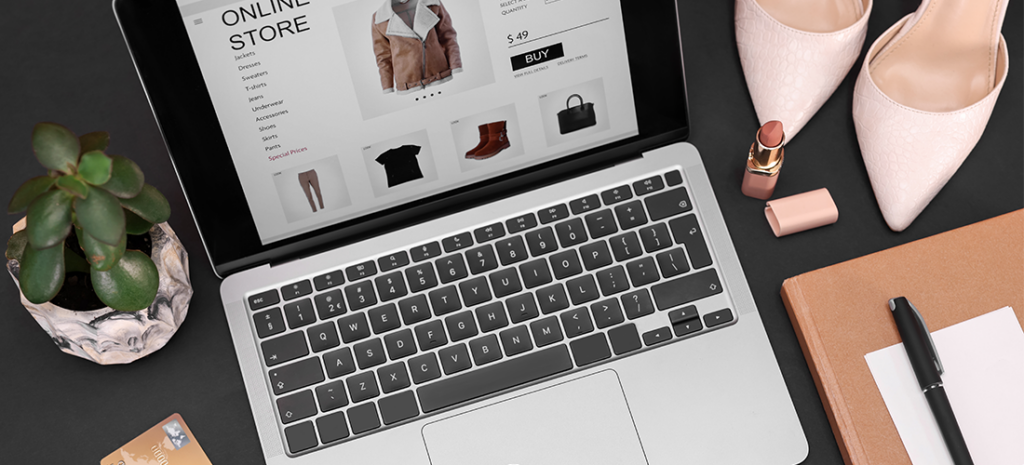
Step-by-step setup for Google Analytics and WooCommerce
Setting up Google Analytics with WooCommerce is a relatively straightforward process that can yield invaluable insights into your eCommerce store.
By following these steps, you’ll be able to track and analyze key metrics, helping you make informed decisions for optimizing your store and boosting revenue.
Step 1: Create a Google Analytics account
To begin your WooCommerce Google Analytics integration, start by visiting the Google Analytics website and signing up for a free account.
Click on the Admin gear icon at the bottom left of the page. Then, in the Property column, click Create Property.
Follow the rest of the prompts to set up your new property, and make sure to select Web as your platform.
If you already have a Google Analytics account, log in and proceed to the next step.
Step 2: Generate a Measurement ID
Once your Google Analytics account is set up, navigate to the Admin dashboard, click on Data Streams, and copy your Measurement ID.
Your Measurement ID is the unique identifier that enables tracking on your website or mobile app.
Step 3: Add the Measurement ID to WooCommerce Google Analytics
Open your WordPress dashboard and navigate to the WooCommerce section. Click Settings > Integration > Google Analytics. There, you’ll see a field labeled Google Analytics Tracking ID. Paste the Measurement ID in this field and save your changes.
You can also turn on different tracking options in this section. You can select options like Track 404 Errors, Add to Cart Events, and Use Enhanced Link Attribution.
You’ll want to make sure the Enable Enhanced eCommerce option is selected so you can track important events, including the number of times your products have been added to a cart.
Step 4: View Google Analytics 4 eCommerce purchase report
Now, you can head to analytics.google.com and check out the status of your eCommerce success by navigating to Monetization > eCommerce purchases.
The eCommerce purchases report will show a pre-made, detailed report including:
- Total Revenue: Total revenue generated from your eCommerce transactions.
- Total Purchases: Number of completed purchases.
- Items Purchased: Quantity of items purchased.
- Item Revenue: Revenue generated from individual items sold.
- Item Views: Number of times an item was viewed.
- Add-to-Cart: Number of times items were added to the shopping cart.
You can customize the report by adding or removing metrics and dimensions. Click on the pencil icon (customization button) to modify the report.
This setup will allow you to monitor key performance indicators such as revenue, purchase patterns, and customer interactions with your products.
With these valuable data points at your fingertips, you can make data-driven decisions, improve customer satisfaction, and ultimately drive growth.

Advanced features of Google Analytics for WooCommerce
In addition to the above, integrating Google Analytics with your WooCommerce store provides you with access to several advanced features.
Here are a few of the most important features you can set up to gain deeper insights into your WooCommerce store’s performance.
Enhanced eCommerce tracking in Google Analytics 4
Enhanced eCommerce tracking in Google Analytics 4 delivers detailed insights into customer shopping behavior and an online store’s overall performance.
For WooCommerce store owners, it offers a comprehensive view of customer interactions, including detailed customer journey information like product impressions, clicks, detail views, add-to-cart actions, and checkout steps.
To set up Enhanced eCommerce tracking follow these steps:
- Go to Admin > Data Streams > Web > Enhanced Measurement and ensure that Enhanced Measurement is enabled.
- Make sure that the relevant eCommerce events such as view_item, add_to_cart, begin_checkout, and purchase are being tracked. This may require configuring your WooCommerce site to send these events to GA4.
Event and conversion tracking in Google Analytics 4
Setting goals is vital to business growth and success, and GA4 can help measure how well your site is fulfilling your objectives.
Store owners can set up tracking for eCommerce events, including revenue events, order completion events, and lead generation events to monitor the success of their online efforts.
Follow these steps for setting up event tracking in GA4 using Google Tag Manager (GTM):
- If you haven’t already, install Google Tag Manager (GTM) on your WooCommerce site. GTM allows you to manage tags and set up event tracking without modifying your site’s code directly.
- In GTM, create a new tag.
- Choose Tag Configuration and select Google Analytics: GA4 Configuration
- Enter your GA4 Measurement ID (found in GA4 under Admin > Data Streams).
- Set the trigger to All Pages.
- Save and publish the tag.
Now you can use Google Tag Manager and GA4 to track standard eCommerce events by following these steps.
- Use GTM to set up tags for standard eCommerce events like view_item, add_to_cart, begin_checkout, and purchase. For this example, we’ll assume the user wants to track add_to_cart.
- Create a new tag in GTM.
- Choose Tag Configuration and select Google Analytics: GA4 Event.
- Enter “add_to_cart” as the Event Name.
- Set parameters as needed (e.g., item ID, item name, item category, value).
- Set the trigger to fire when the “Add to Cart” button is clicked.
- Save and publish the tag.
Verify your event tracking is working by using the GA4 DebugView (found in the GA4 property under Configure > DebugView) to verify that events are being tracked correctly.
You can also use GTM’s Preview mode to test your tags before publishing them.
With the change from UA to GA4, traditional “conversion goals” have been replaced with “conversion events.” You can mark any type of event you choose as a conversion.
To set up a new conversion event in GA4, follow these steps:
- In your GA4 property, go to the left-hand menu and click on Configure.
- Select Events.
- Find the event you want to mark as a conversion (e.g., purchase).
- Toggle the switch to mark the event as a conversion.
If the event you want to mark as a conversion doesn’t exist yet, you can create a custom event.
- In the Events section, click on Create Event.
- Define the custom event based on conditions (e.g., an event that fires when users complete a specific action, like viewing a recommended product).
- Once the custom event is created, go back to the Events section and use the steps above to mark it as a conversion.
Funnel visualization and audience segmentation in Google Analytics 4
By paying close attention to your customers’ checkout journeys, you can figure out where customers are abandoning the buying process and fine-tune your store to encourage users to make a purchase.
To set up a sales funnel, follow these steps:
- In the left-hand menu, click Explore to open the Explorations section.
- Click on the Template Gallery and choose Funnel Exploration.
- Define Your Funnel Steps.
- In the Funnel Exploration setup, define the steps of your funnel. For example:
- Step 1: View Product (event name: view_item)
- Step 2: Add to Cart (event name: add_to_cart)
- Step 3: Begin Checkout (event name: begin_checkout)
- Step 4: Purchase (event name: purchase)
- Configure each step by selecting the corresponding event.
- Adjust the funnel settings as needed, such as making the funnel open or closed. An open funnel allows users to enter at any step, while a closed funnel requires them to follow the defined sequence.
- Once the funnel is set up, you can analyze user drop-offs between steps, conversion rates, and other important metrics to identify where users are dropping off so you can optimize your conversion process.
To set up a new audience in GA4, follow these steps:
- Click Configure in the left-hand menu.
- Select Audiences.
- Click on New Audience to start creating a new segment.
- You can either use pre-defined templates or create a custom audience from scratch.
- Set up the conditions for your audience.
- For example, you might want to create an audience of users who added items to the cart but did not complete a purchase:
- Condition 1: Event = add_to_cart
- Condition 2: Event ≠ purchase
- You can add multiple conditions and sequences to refine the audience further.
- Audience triggers allow you to trigger an event when users join an audience. Set up a trigger if you want to track when users enter or leave the audience segment.
- Give your audience a descriptive name and save it.
Your new audience will now be available for analysis and use in reports, as well as for creating targeted campaigns in Google Ads.
Plugins for using GA4 with WooCommerce
While plugins aren’t required to use GA4 with WooCommerce, there are plenty of plugins you can use to get the most out of your data reporting in Google Analytics.
Here are a few of the most popular.
Google Analytics for WooCommerce
This plugin, made by WooCommerce for WooCommerce users, simplifies the setup of GA4 with WooCommerce and helps track eCommerce events.
It provides a seamless integration between WooCommerce and GA4 and supports Global Site Tag (GA4) and eCommerce event tracking.
Enhanced Ecommerce Google Analytics Plugin for WooCommerce
This plugin provides advanced tracking capabilities and seamless integration with GA4.
Key features include detailed eCommerce tracking, custom dimensions and metrics, dynamic remarketing, and real-time tracking.
HT Easy GA4 – Google Analytics WordPress Plugin
Developed by HasThemes, this plugin offers complete site analytics with just a few clicks.
Key features include manual and automatic visitor tracking, standard and custom period reports, WooCommerce integration, and options to exclude specific user roles from tracking which can help you optimize your website’s performance directly from your WordPress dashboard.
Common issues and troubleshooting tips for Google Analytics 4 and WooCommerce
When using Google Analytics 4 (GA4) with WooCommerce, users might encounter various issues that can hinder accurate tracking and reporting of eCommerce data.
These sections outline common problems and offer some troubleshooting tips to ensure smooth integration and optimal performance.
Measurement ID not tracking
If data is not being tracked, or there are no events showing in GA4, use these troubleshooting tips:
- Verify Measurement ID: Ensure that the correct Measurement ID is entered in the WooCommerce settings.
- Check Installation: Confirm that the GA4 code snippet or the plugin is correctly installed on your site.
- Use Tag Assistant: Use the Google Tag Assistant Chrome extension to debug and verify that GA4 tags are firing correctly.
Data discrepancies between WooCommerce and GA4
If the data in WooCommerce analytics does not match GA4 reports, use these troubleshooting tips:
- Ensure Consistent Time Zones: Verify that both WooCommerce and GA4 are set to the same time zone.
- Review Filters: Check if any filters in GA4 might be excluding some data.
- Check Data Layer: Ensure that the data layer is correctly configured and capturing all necessary eCommerce events.
Missing eCommerce events
If certain eCommerce events (e.g., add_to_cart, purchase) are not being tracked, use these troubleshooting tips:
- Enhanced eCommerce Setup: Ensure that Enhanced eCommerce tracking is enabled in GA4.
- Event Parameters: Verify that the correct event parameters are being sent with each eCommerce action.
- DebugView: Use GA4’s DebugView to monitor and debug events in real time.
Duplicate transactions
If GA4 is recording duplicate transactions, resulting in inflated revenue and transaction data, use these troubleshooting tips:
- Transaction IDs: Ensure that each transaction has a unique Transaction ID to prevent duplicates.
- Order Confirmation Page: Confirm that the GA4 tracking code or event is not firing multiple times on the order confirmation page.
Slow loading times
If your WooCommerce website starts experiencing slower loading times after integrating GA4, use these troubleshooting tips:
- Asynchronous Loading: Ensure GA4 tags are set to load asynchronously to minimize impact on page load times.
- Tag Manager Optimization: Use Google Tag Manager to manage and optimize the loading of multiple tracking tags.
Privacy and compliance issues
If you have concerns about compliance with GDPR, CCPA, or other privacy regulations, use these troubleshooting tips:
- Cookie Consent: Implement a cookie consent management tool to get user consent before tracking.
- Anonymize IP: Enable IP anonymization in GA4 to comply with privacy regulations.
- Data Retention: Set appropriate data retention settings in GA4 to limit how long user data is stored.
By addressing these common issues with practical troubleshooting tips, you can enhance the accuracy and reliability of your eCommerce data tracking in GA4, leading to better insights and more informed business decisions.
Additional tips
You’ll want to do a few other things to ensure your GA4 properties are collecting accurate data from your WooCommerce websites.
Make sure to audit your GA4 setup regularly to ensure everything is tracking correctly and that no changes in WooCommerce or GA4 settings have affected your data collection.
For specific issues that might not be covered in general troubleshooting guides, you can use Google’s and WooCommerce support documentation.
If there are still issues you need to resolve, consider hiring a professional to tackle persistent or complex problems.
By following the tips in this guide, you should be able to track all the important information you need to ensure great experiences for your shoppers.
Smash your WooCommerce store goals With WP Engine
By leveraging GA4’s advanced tracking and reporting features, WooCommerce store owners gain comprehensive insights into customer behavior, sales performance, and marketing effectiveness.
Hopefully, this guide outlines all the steps you need to effectively set up GA4 and enable seamless data collection for key metrics like product performance, conversion rates, and customer journeys.
To keep your WooCommerce store running smoothly as you track your success, make sure you choose lightning-fast hosting for WooCommerce with WP Engine!
