Download WP-Content Folder
After migrating your database, you will need to transfer the wp-content folder from your current host to WP Engine. This process begins with downloading the wp-content folder to your computer.
There are two primary methods for accessing your existing websites files at your previous host. Use the links below to find the guide for each method.
NOTE
If you don’t have a File Manager tool available, and aren’t sure how to connect to FTP/SFTP, we suggest you contact your current web host for assistance.
Video Overview
File Manager
The first option is to use your hosts built-in file manager.
- Access the File Manager on your previous host
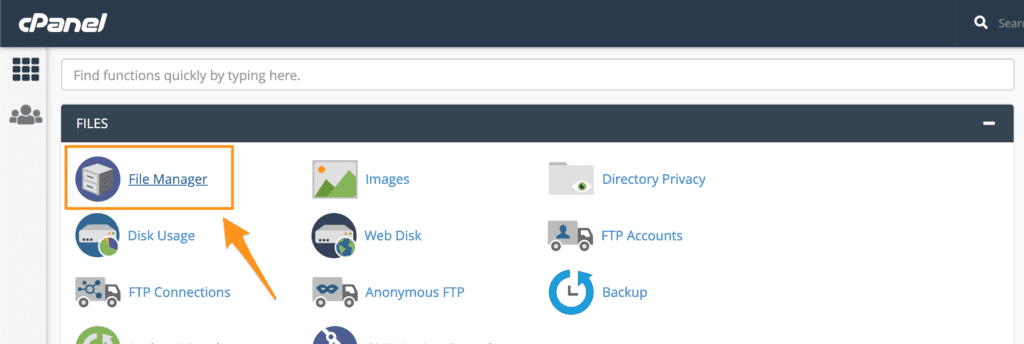
- Navigate to the wp-contentdirectory.
- The File Manager allows you to work with your files on your current host. It is similar to using the Explorer or Finder applications on your computer.
- If you cannot see a folder in the panel called
wp-content, you may be able to find it in a different location in the left pane. This folder might be calledpublic_html,/home/your_account_nameor/wordpress.
- Click Select All at the top
- This ensures all directories and assets are migrated
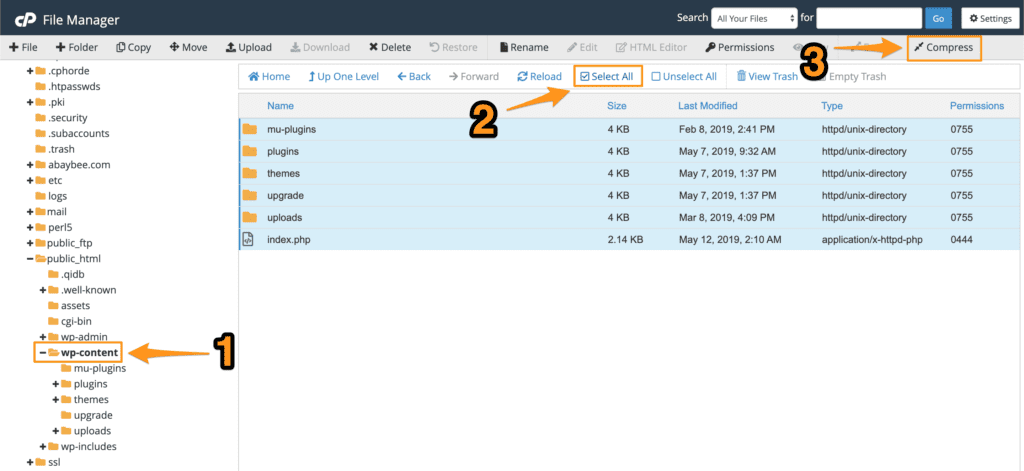
- Click Compress
- Select Zip Archive as the compression type
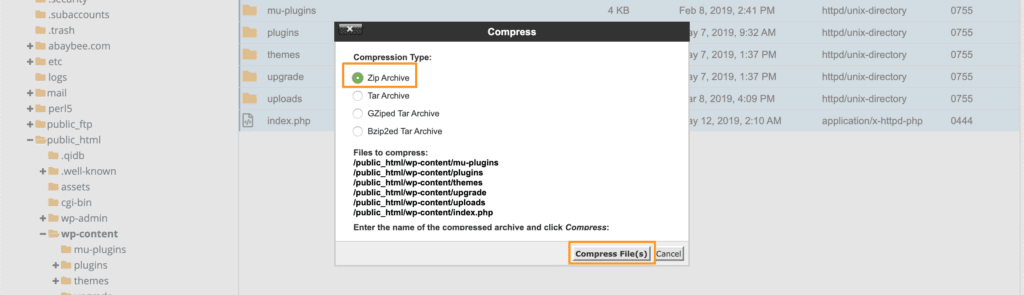
- Scroll down in the Compress dialogue box to locate a name text field. Be sure the file name reads
wp-content.zip - Click Compress File(s)
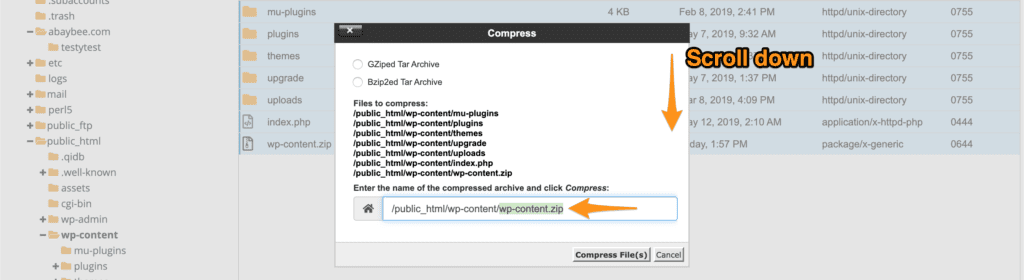
- Select
wp-content.zipso it’s highlighted - Click Download at the top
- Take note of the directory the archive saves in, as you will need to locate it later.
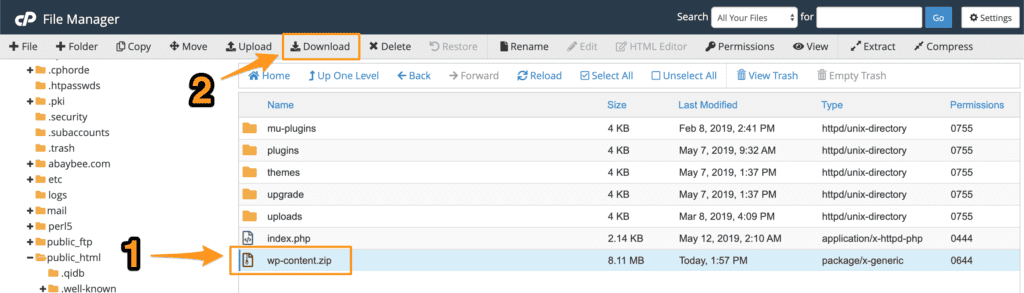
Now that you have the content for your website, proceed to this guide for uploading your wp-content to WP Engine.
FTP/SFTP
If your previous host does not provide a built-in file manager, they should still offer FTP or SFTP access.
NOTE
If you’re looking to export your wp-content directory from WP Engine, you can do so using our backup system, SFTP or SSH Gateway.
- Use SFTP to connect to your current host’s file system.
- If you’re not sure how to connect to your host in this way, reach out to your hosts’ support team.
- Typically you will see the
wp-contentfolder somewhere in the right panel of the web page straight away.- If you cannot see a folder in the panel called
wp-content, you may be able to find it in a different location in the left panel, such as: /public_html,/home/your_account_name, or/wordpress.
- If you cannot see a folder in the panel called
- Download the
wp-contentfolder to your local computer by dragging it from the right side to the left, just like you would on your computer.
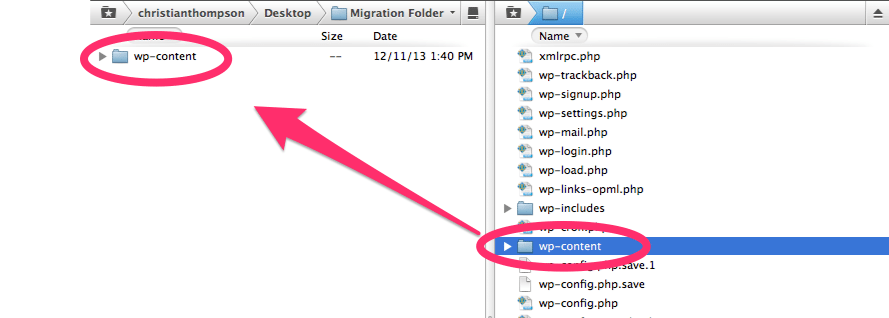
Good job! At this point you have successfully downloaded your wp-content folder to your computer and are ready to continue.
Proceed to this guide for importing your wp-content to WP Engine.
NEXT STEP: View the manual migration process












