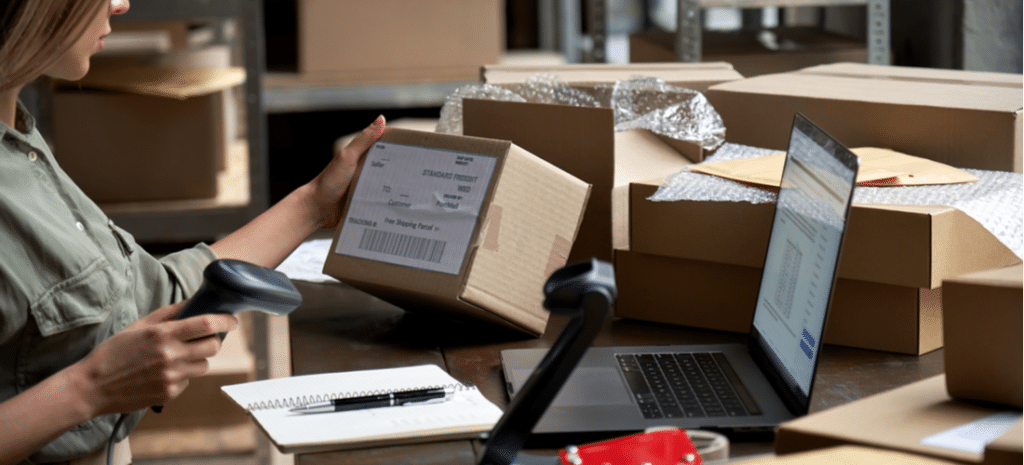
Learn How to Use WooCommerce
When setting up your eCommerce shop, you’ll be faced with many difficult decisions. For example, you’ll need to select which eCommerce platform to use for selling your products. This choice can make a significant difference in the success of your online store.
One eCommerce platform you might consider is WooCommerce. It has more than five million active installations, which makes it the most popular eCommerce plugin on WordPress websites. Plus, it’s both easy to use and packed with helpful features. In this post, we’ll teach you how to use WooCommerce on your WordPress site. This will include a look at how to set up WooCommerce and how to download and install the plugin, and how to configure its many settings. Let’s get started!
Who Should Use WooCommerce?
WooCommerce is perfect for small, medium, and enterprise-level websites. This is because it offers a wide array of options and extensions, which makes it possible to sell products on both a large and small scale.
In addition, while the plugin is primarily designed for selling physical products, it works just as well for digital items. Therefore, you can use WooCommerce to sell music, software, and other downloads, either alongside or instead of tangible goods. You can even provide services, subscriptions, and just about anything else that can be purchased.
How to Install WooCommerce
Because WooCommerce is a WordPress plugin, you’ll first need to create a WordPress site.
From there, installing the WooCommerce plugin is a breeze. Open your WordPress dashboard, click the Plugins tab on the sidebar, and then press “Add New.”
Next, type “WooCommerce” in the search bar. The plugin should appear at the top left corner of the search results. Click “Install Now,” wait a moment for the download to complete, then finish by pressing “Activate Now.” You can now build a beautiful online store.
How to Set Up a WooCommerce Store
As one of the most comprehensive eCommerce plugins available for WordPress, it’s important to learn how to use WooCommerce properly. This ensures that you’ll get the most from its features.
Fortunately, WooCommerce offers extensive documentation, so you can learn how to get started quickly. While this tool may seem complicated at first, there are specific steps you can follow to make the process much easier. We’ll give you an overview, and then dig into each step in detail.
The steps you’ll need to complete in order to get WooCommerce up and running include:
- Choosing a domain name and setting up your website hosting account
- Installing WordPress and choosing a theme
- Installing and activating the WooCommerce plugin
- Adding products to your new WooCommerce shop
- Adjusting your WooCommerce settings, including Shipping, Taxes, Payments, and Products
- Consider installing extensions, such as PayPal Checkout and ShipStation
In the sections that follow, we’ll provide more detailed instructions on each of these steps. Your new store will be ready to launch in no time!
Step 1: Buy a Domain Name and WordPress Hosting
Your domain name is your site’s address on the web. This is what users will type into their browsers in order to find you. Selecting your domain name is also an opportunity to reinforce your brand, so you’ll want to choose wisely. While there are lots of domain registrars you can use, we recommend checking out a list of official, accredited registrars.
You’ll also need to sign up with a web host for your WordPress website. This is where all the files that create your eCommerce website will be stored. When users access your site, their web browsers send a request to your hosting server, and the content they want is delivered. Not all web hosts are created equal, however. You’ll want to evaluate key features such as security, speed, and support.
Once you’ve purchased your domain name, you’ll need to connect it to your web host. Here at WP Engine, we make it easy to do this in our User Portal:
Your primary domain should be what you want to use for your home page or main landing page. Once you complete this step, you’ll be ready to install WordPress and begin building your online store with WooCommerce.
Step 2: Install WordPress
Depending on what hosting service you’re using, you might have a few different options for installing WordPress. You can check with your host to find out what your choices are. If you’re using WP Engine, you’re already set up for WordPress hosting excellence, and you can add a new WordPress site in your User Portal by navigating to Sites > Add site:
When you add a site to your WP Engine account, it creates Staging, Production, and Development environments for that eCommerce website. You’ll need to go through the process of adding and naming at least one of those environments to get started. For this example, we’re adding a staging environment:
Once the environment has been set up, you’ll receive an email at the address listed in your account. From there, you’ll be able to log in to your User Portal and access your WordPress administration dashboard to complete the next steps.
Step 3: Choose a Theme
Themes in WordPress provide a unique set of design elements for your website. Often these are free and highly customizable. You can also opt to shop for premium themes from reputable marketplaces.
While both free and premium themes can offer branding opportunities, you’ll need to consider the level of customization you want from your theme before purchasing one. To choose a theme from the WordPress Theme Directory, simply go to your dashboard and navigate to Appearance > Themes > Add New:
Then you’ll be able to filter themes by features or keywords. In order to select a WordPress theme and install it, you can mouse over the one you want and click on Install:
Once you’ve installed the theme, you’ll need to select Activate to complete the process. If you have downloaded your theme from another location, you can also click on Upload Theme:
Once you choose the folder containing the theme files from your computer and upload it to WordPress, you’ll be asked to activate it.
While there are thousands of themes to choose from, you might want to check out some that are optimized specifically for eCommerce. For example, our StudioPress Themes are pre-styled for use with WooCommerce, making them quick and easy to set up.
Step 4: Install and Activate the WooCommerce Plugin
You have a few options for installing WooCommerce on your WordPress website. Perhaps the easiest, however, is to use the WordPress dashboard.
To do that, go to Plugins > Add New and enter “WooCommerce” into the search bar. Select the plugin that’s authored by Automattic, and click on Install Now:
Click on Activate once the installation is complete, and the plugin will be ready to go. You’ll be taken to the WooCommerce Setup Wizard, where you can configure the plugin’s basic settings.
Step 5: Access the Setup Wizard
WooCommerce has two options when it comes to setting up your shop. You can use the WooCommerce Setup Wizard, or skip the wizard and come back to it another time. Using the built-in setup process can save you time later on.
Some of the information you provide during the WooCommerce setup will auto-populate to different parts of your store, so you won’t have to fill in the same information multiple times. The wizard will take you through five different steps that require you to enter information about your shop:
Let’s take a look at each step in greater detail, so you know what to expect. It’s best if you have all the information you need in front of you when you sit down to configure WooCommerce.
Store Setup
The Store Setup page will collect information about the location of your store, and whether you plan to sell products online or in-person. You’ll also be able to choose your primary currency for accepting payments:
Once you complete this form, click on Let’s go! to move to the next step in the setup process.
Set Up Product Pages
It’s best to assemble all the necessary information about your products at this point. Here’s how to set up a WooCommerce product page:
Once you’ve completed the setup wizard, you’ll see a link to the Products section. Alternatively, you can create and manage products using the new “Products” tab on your WordPress dashboard. Choose “Add New” from the dropdown menu, and you’re ready to begin.
If you’re familiar with the WordPress editor, you’ll feel right at home when setting up the product or shop page for your WooCommerce store. Fill out all of the relevant fields, and hit Publish.
We’ll cover all the details around product data and types later on. For now, you can continue with the setup wizard.
Payment Gateway
Next, you’ll make some choices regarding how you’ll accept payments online. You’ll also be able to indicate if you’ll be taking payments offline. You can choose to toggle on as many payment options as you want:
The ability to choose several payment gateways during setup is another beneficial aspect of using WooCommerce. Giving your customers options when it comes time to check out can really help your conversion rates. WooCommerce comes with three of the more popular payment gateways out of the box, but there are other options if you’re not yet sure what to offer.
Shipping
Next, you’ll be able to make some decisions about another important part of the online buying experience. Shipping can be a make-or-break part of the checkout process. In fact, the cost of shipping is one of the most important factors in online consumer decision making. In this step you can choose flat rate or free shipping, and adjust the zones you’ll be mailing to:
You can also identify different flat rate costs for your zones as well. You can see above that WooCommerce even has some useful add-ons for label printing. This can help make your shipping process more streamlined and efficient.
Recommended “Extras”
WooCommerce is not only one of the best eCommerce plugins for WordPress, it’s also big on collaboration. In the next step of the wizard, you’ll have the opportunity to automatically install and integrate several other plugins that will work well with your WooCommerce setup, and can enhance your eCommerce experience:
By doing this during the setup process, you’ll be able to save a lot of time. You can also avoid the need to install each of these tools individually later on.
Connect to Jetpack
The last part of the setup process involves connecting Jetpack to your WooCommerce installation:
You can always skip this step and add Jetpack later. However, there’s no time like the present to add a lot of helpful tools to your online store. Jetpack can bring tighter security, better analytics, and more promotional options to your eCommerce setup. To get started, you’ll need to create a Jetpack account with WordPress.com.
Step 6: Add Your Products
Since WooCommerce is a comprehensive eCommerce plugin, you’ll be able to sell products of many types. Let’s take a look at those different product varieties, and talk about how you can add them to your shop.
How to Add a Simple Product in WooCommerce
A simple product is just what it sounds like—a basic product with no size or color options, such as a book or a toy that comes in one style.
To add a simple product to WooCommerce, go to Products > Add New in your WordPress dashboard. There, you’ll want to enter the Product Name and Description for your product:
Scrolling down, you’ll find the Product Data section. The default is set to Simple product, which you’ll want to leave as-is. Then you can add the product’s details to this section, such as its price, shipping information, and upsells:
Don’t forget to save your changes to the product when you’re done, and hit Publish to make it live. Then, you may want to take a look at some of the other product types and options.
How to Add Grouped Products in WooCommerce
Grouped products are linked items that a WooCommerce customer may purchase together. To create them, go to Products > Add New, and enter the Product Name and Description for the group as a whole. Then scroll down to Product data, and change the drop-down selection from Simple product to Grouped product:
With the group now created, it’s time to add the products. To do that, go to Product data > Linked Products. There, you can enter each individual item in the Grouped products section.
You can also add products to a group after it’s been set up, by selecting any item on your All Products page and changing its type to Grouped product.
How to Add Virtual Products in WooCommerce
Virtual products are digital items that your customers receive via email and similar methods. To create them, you’ll need to select the Virtual checkbox in the Product data section:
This will remove unneeded options that are only relevant for a physical product, such as the Shipping category. As such, this is the ideal setting for online services and similar ‘products’.
How to Add Downloadable Products in WooCommerce
Similar to virtual products, downloadable products are not shipped to the customer. Instead, customers can download the products to their computers or other devices after purchasing them.
To add downloadable products in WooCommerce, go to Product Data and check the Downloadable box:
You’ll notice a few new General options, including Download limit and Download expiry. These can be left blank (in which case no limits will be applied), or you can customize the settings. In addition, you’ll be able to upload one or more files that customers can then download.
How to Add External Products in WooCommerce
If you have affiliate products or you work with a partner website, not all the products you “sell” will be your own. This is where an ‘external products’ option comes in handy.
To add this type of item, choose External/Affiliate product from the Product data section:
Next, you can enter the Product URL (the location where customers can actually purchase the product), as well as the desired button text and price.
The major difference between external products and on-site products is that external items will not be added to your customers’ shopping carts. Instead, customers will be redirected to the URLs you specify to complete their purchases.
How to Add Variable Products in WooCommerce
If an item comes in multiple options, such as colors or sizes, it’s a variable product. In WooCommerce, you can even offer those different choices at customized prices.
As with the other product types, scroll down to the Product data section to get started. There, you’ll want to select Variable product:
You can now add Attributes and Variations, both of which will make this item’s options and characteristics clear to your customers.
How to Add Subscriptions in WooCommerce
If your store offers products or services that are sent out automatically at regular intervals, such as a digital magazine, you’ll want to add subscription products to your WooCommerce shop. Doing this requires the use of the WooCommerce Subscriptions extension:
The extension starts at $199 for a single website. Once it’s installed on your site, you can use it to add and customize as many subscriptions as you’d like.
How to Add Bookings in WooCommerce
Similar to subscriptions, bookings can be added to your shop using a special extension: WooCommerce Bookings:
This extension will cost you $249 to use on your website. It’s a flexible tool with a lot of features, so you’ll want to check out its dedicated documentation for more information.
How to Add Product Images
Once your store’s products are set up, you’ll want to think about how to encourage potential customers to buy them. One of the best ways to show off your items is with compelling images.
To add an image to any type of WooCommerce product, select the item in question from Products > All Products. Find the Product image section in the right-hand sidebar, and click on Set product image:
This should be your item’s main image, which you can upload directly to your WordPress website. You can also create an image gallery – made up of multiple photos that customers can scroll through – by clicking on Add product gallery images.
How to Add Product Details
In addition to images, you’ll want to give some thought to how your items are described. Product details can provide customers with the information they need to make a purchase.
To add details beyond the basic item description, you can use the Attributes tab in the Product data section:
There, you can enter descriptors for your product. This can include sizes, colors, and materials, as well as key search terms that will help your customers find what they need.
How to Edit Shipping Options
If all goes well, you’ll soon be selling lots of products. Unless your items are entirely virtual, this means you’ll need to ship them out to your customers.
WooCommerce offers various shipping options. To customize them, navigate to WooCommerce > Settings > Shipping to set up shipping zones. These are the geographical areas that you are willing to ship your products to. Plus, these custom zones are used by WooCommerce to calculate shipping prices.
To set up your shipping areas, click on the Add shipping zone button:
You can then enter a Zone name (be as descriptive as possible), and select the regions that it will include. These can be as broad as continents, or as specific as states or even postal codes. Next, you can select shipping methods (it’s best to offer multiple methods for each region), and save your changes
If you want, you can even add product-specific shipping settings. Go to the item of your choice (in Products > All Products) and scroll down to Product data. There, select the Shipping tab:
Next, you can add the item’s Weight (in ounces or kilograms), its Dimensions (in inches or centimeters), and its Shipping class.
Step 7: Understanding Taxes
Finally, the last aspect you’ll want to consider when setting up your store is taxes. While you can manage taxes manually, it’s easier to have WooCommerce automatically calculate and collect them for you.
To enable taxes, just go to WooCommerce > Settings > General, and select Enable tax rates and calculations:
To further configure your tax options, go to WooCommerce > Settings > Tax. There you can choose how taxes are calculated, whether rounding is possible, and even when taxes should be displayed to the customer:
Once all of your selections have been made, click on Save Changes, and you’re all set! Your WooCommerce store is now set up and ready to go.
Understanding Differences in WooCommerce Settings
In addition to its base-level settings, WooCommerce also offers a range of extra capabilities to help business owners grow their online storefronts. No WooCommerce tutorial would be complete without a quick rundown of some of these features.
Coupons
Discounts and promo codes can incentivize customers to buy more. To leverage these options, go to the Coupon tab and click “Create your first coupon.” The next screen allows you to customize the coupon name, code, value, expiry date, and more. You can also add restrictions and limits. For example, you may only want the coupon to apply to new products.
Reports
All of your sales data exists in a single place: the Reports tab. Here, you’ll find graphs that show your order history, revenue, and shipping costs. You’ll also be able to review stock levels.
Best of all, you can get very granular with your data (which you can also export as a CSV file). WooCommerce lets you set custom date ranges, and you can even zero in on a specific product category.
Settings
You can customize just about any aspect of your store from this tab. Edit the payment option available, account and privacy settings, shipping costs, customer support options, and more.
Grow Your WooCommerce Business
Now that your store is all set up and full of excellent products, you might be thinking about how to build up your customer base and grow your business. Since you’re using WordPress and WooCommerce, you’ll already have many of the tools you need to boost sales.
Some of the ways you can grow your business with WooCommerce include:
- Building an email list. If you chose to include MailChimp as an ‘extra’ in the Setup Wizard, you can configure it and begin building an email list of leads and loyal customers. Offering a newsletter about new products or sales is just one way to use this plugin.
- Recovering abandoned carts. There are a number of reasons shoppers might put products in their online shopping carts, and then not actually purchase them. You can address this issue in a number of ways, but WooCommerce offers an add-on specifically for this situation.
- Promoting related products. In retail, it’s a fairly common practice to ‘upsell’ your products. This means that if you purchase a toothbrush, your cashier might also suggest some toothpaste as you check out. You can do this online as well. WooCommerce has several ways to display related products in your shop.
If your eCommerce venture requires a more comprehensive approach to marketing, you might want to check out a platform like HubSpot. In fact, we’ve partnered with HubSpot so you can access expert inbound marketing tools for your WP Engine-hosted WordPress website.
Optimize Your eCommerce Experiences With WP Engine
Running a successful eCommerce store can be daunting, but plugins such as WooCommerce can make your job easier. What’s more, WP Engine can also help you out.
In addition to reliable service and stellar customer support, we also offer WooCommerce hosting for all your eCommerce needs. To learn more, check out the WP Engine Resource Center for answers to many of your questions!












