User Portal Account Users and Roles
Managing users is easy within the User Portal, and any extra user can be assigned different permissions. Learning how User Portal user management works on the WP Engine platform and what each role’s permissions are can be critical to running an effective and secure team.
The WP Engine User Portal is your platform management hub. Roles determine which users can access the Portal to make changes to environments or settings, such as ordering an SSL, mapping a domain, or even connecting to SSH.
Access Account Users
Many WP Engine account holders find it useful to add extra users to their plan to get more specialized help when they need it. For instance, some users add a developer or someone to manage their SFTP credentials, their database, etc.
- Log in to the User Portal
- Expand Users in the main navigation
- Click Account Users
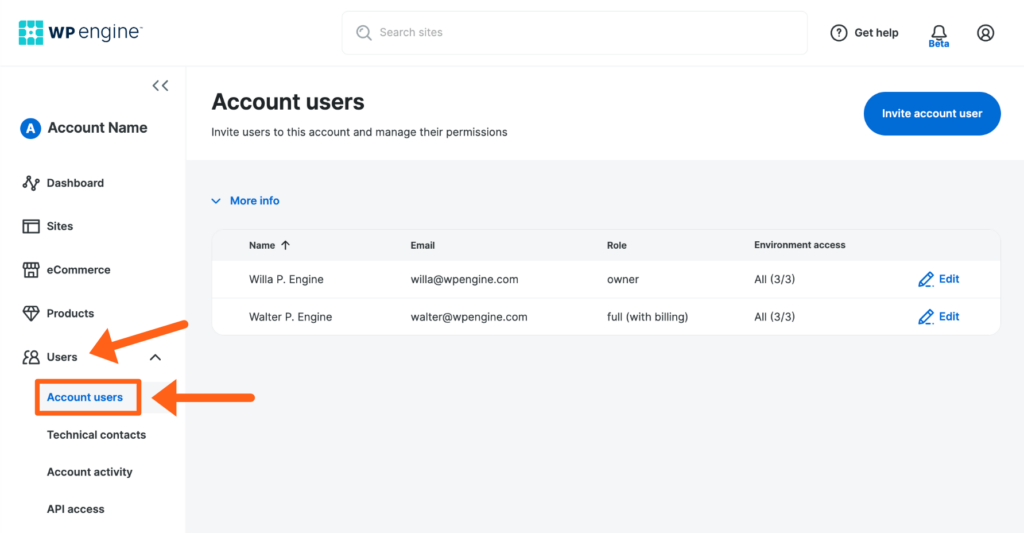
Add User
To grant a user access to your hosting plan use the steps below. The process of inviting a user will include granting more specific access permissions via user roles.
Note
New accounts will likely not be able to add new users for around 15 minutes after initial account creation.
- Open the Account Users page
- Click the Invite account user button
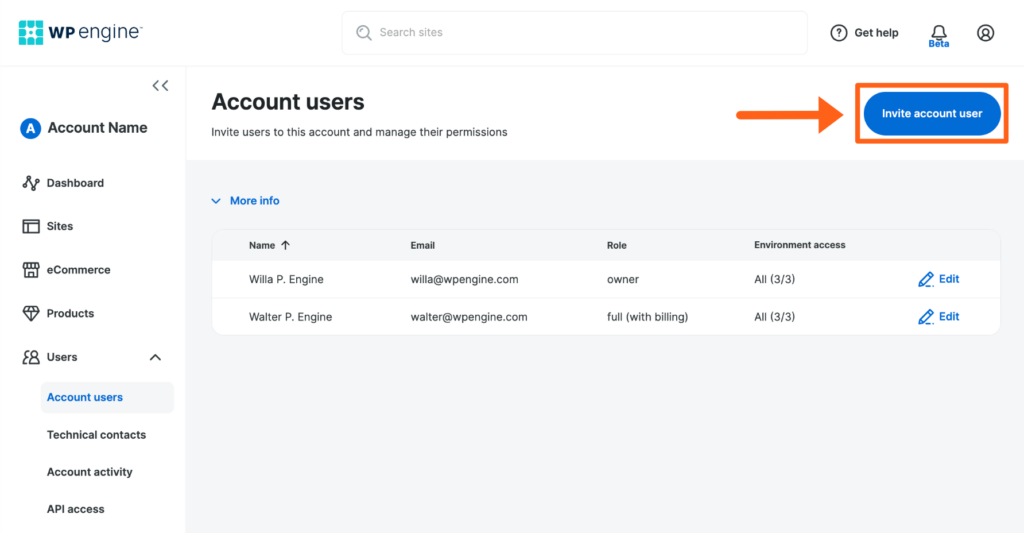
- Fill in the fields
- Read more about User Portal roles and access levels
- If selecting a Partial user role, a checklist will display to select which environments the user will be granted access to.
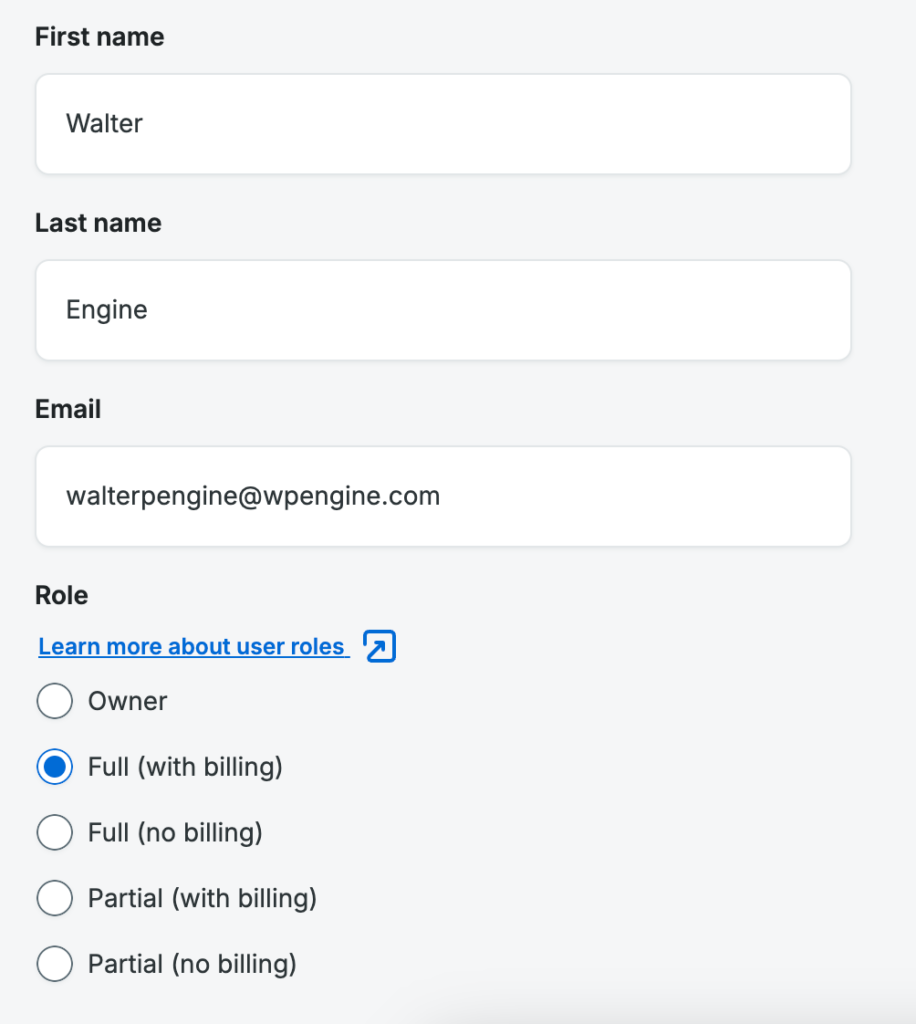
- Click Invite user
- That user will receive an email confirming their user portal account access.
Adding a user to the User Portal does not automatically add them to the WordPress® admin of any websites on your account.1 However, adding a user to the account will allow them to use Seamless login to create a WordPress admin user, if this feature has been activated on the WP Engine plan. To learn more about WordPress environment user roles and permissions, see “Roles and Capabilities” documentation on WordPress.org.
NOTE
For security purposes, WP Engine team members will never invite or create User Portal users.
Edit User
When managing users you cannot edit someone else’s user portal account, but you can change their level of access to your account. Your user must have the proper access level to modify another users’ role. To review roles and their permissions, see this section.
- Open the Users page
- Locate the user you wish to modify
- Click the Edit button next to their name
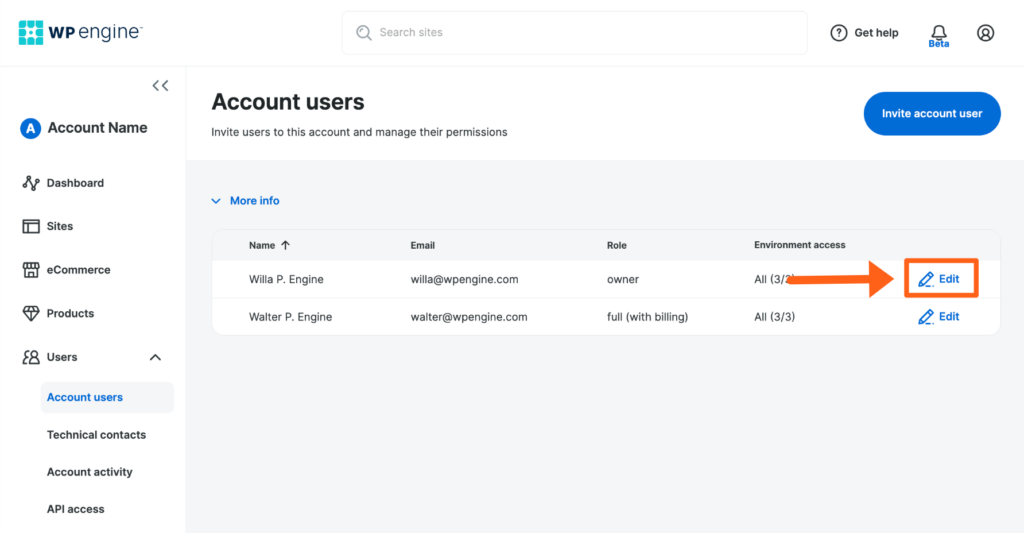
- Select the user’s new role
- Read more about User Portal roles and access levels
- If selecting a Partial user role, a checklist will display to select which environments the user will be granted access to.
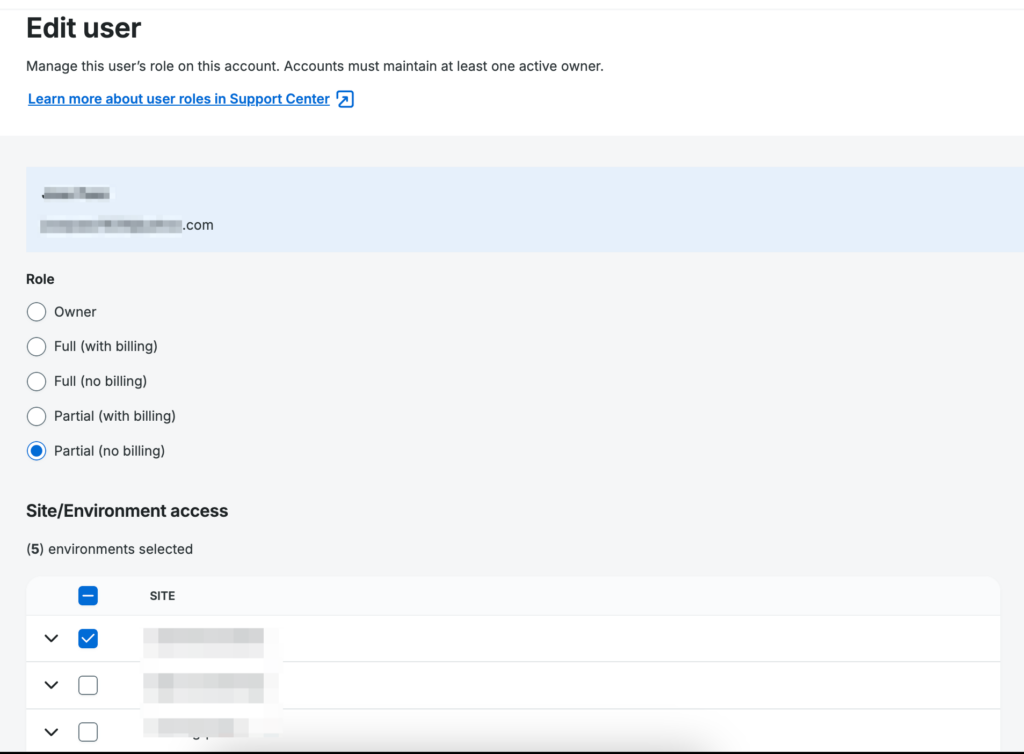
- Click Update user
That user will receive an email notice, confirming their revised User Portal account access.
Remove User
If you wish to delete a user and revoke their User Portal access to your hosting account, use the following steps. Access to account-reliant services, such as SSH Gateway, customer API, and Seamless Login, will be revoked. Removing a user from a hosting account does not delete their personal user account from the WP Engine platform, but will revoke all access to your sites and hosting account in the User Portal.
Additionally, deleting a user from a hosting account does not delete WordPress users or modify SFTP users they have access to. We recommend auditing wp-admin users as well as SFTP users after deleting any account users.
Your user must have the proper access level to remove a User Portal user.
- Open the Users page
- Locate the user you wish to remove
- Click the Edit button next to their name
- Click Remove
- Click Confirm to revoke that user’s access to the hosting plan
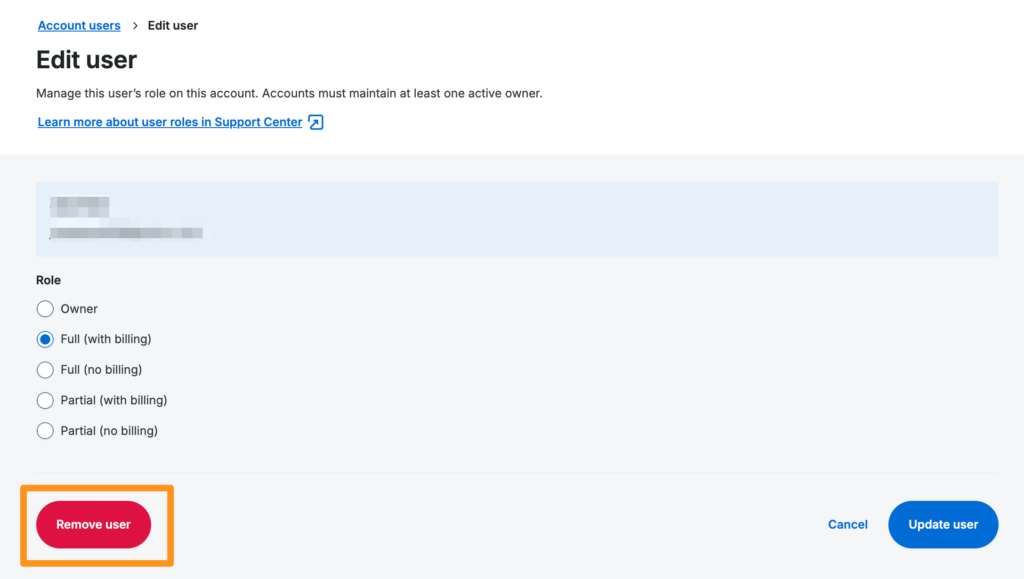
Environment Users
Due to user role types, not every account user will have access to each environment. While users are managed at an account-level, users applied to the current environment can also be viewed from the environment’s Users and SFTP page.
To view which users have access to an environment:
- From the Sites page in the User Portal, select the environment name
- Click Users and SFTP (You may have to expand the Manage dropdown section)
- Select the Users tab at the top
The list that displays contains only account users with access to this specific environment.
The role as user has which is granting them access to this environment will display in the Role column. To edit the user, click Edit or Go to account users.
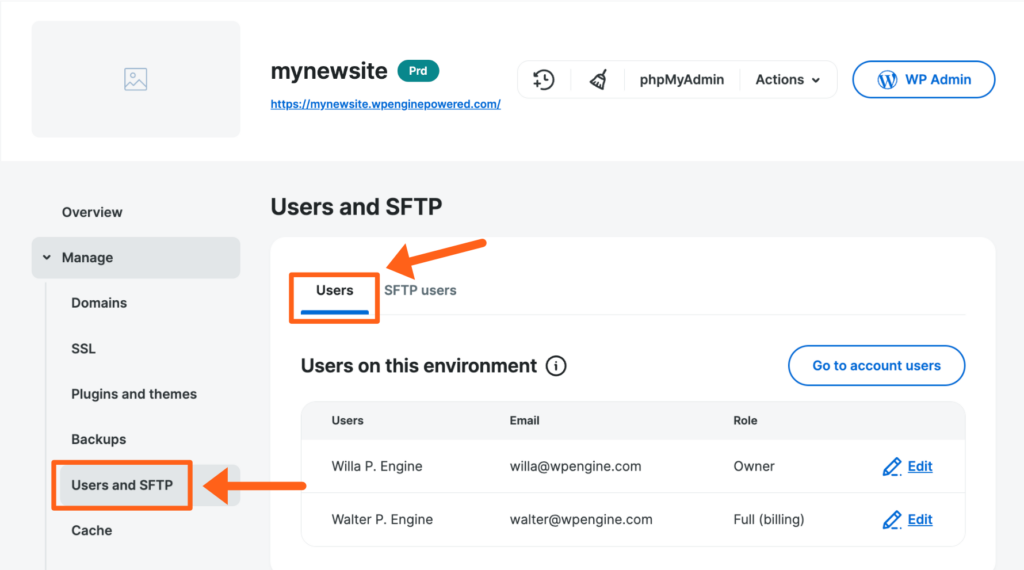
Technical Contacts
There are times we will need to get in touch with someone about the website(s) on your account–whether it be communicating critical security information, warning you about issues that could cause downtime, server migration notifications, or DNS updates. A Technical Contact is the person notified in case of any technical issues for an environment.
Technical Contacts are different from User Portal Users and are not considered a “user role”. Users manage your account, whereas Technical Contacts are contacted when WP Engine needs to get in touch about a specific environment.
Technical Contacts don’t necessarily have to be User Portal users. They may be whoever you trust to be notified of technical issues. Currently, only one Technical Contact can be assigned per environment. However, you can set a Technical Contact to be an email distribution address if multiple points of contact are needed. This is helpful if you need a group of people to be informed of critical information about a particular environment.
- Log into the User Portal
- Expand Users in the navigation
- Click Technical contacts
- Direct link to this page: https://my.wpengine.com/technical_contacts
- Check the box for each environment you wish to edit the technical contact for. Multiple environments can be selected at once, if needed.
- Click Edit contact
- Choose an existing contact, or fill in new contact information
- Click Update contact info
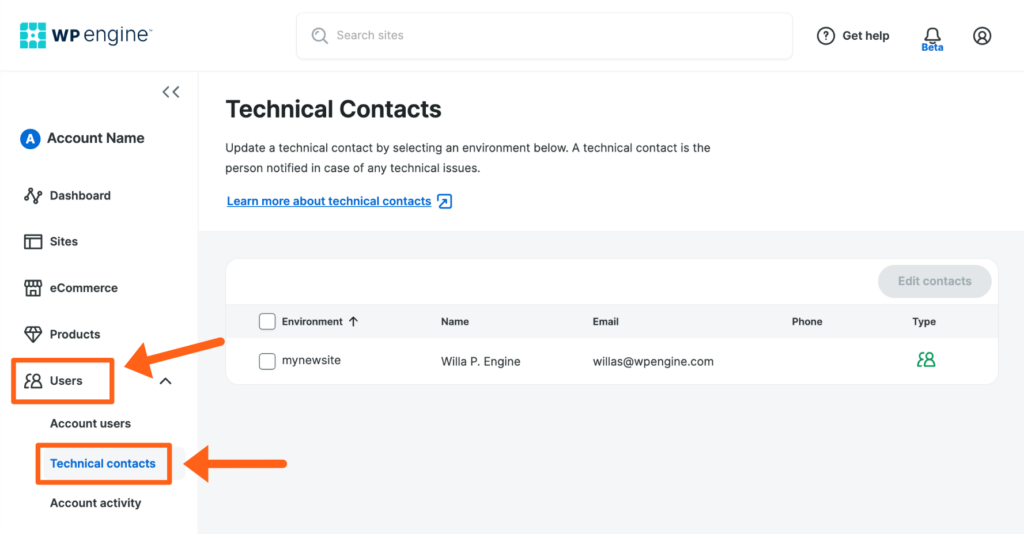
User Portal Roles
The role a user is assigned will determine which information they can see, actions they can perform and information Technical Support can assist with.
Owners and Full Users
These users have access to all environments on a WP Engine plan.
- Owner
- Has access to everything in the User Portal, including the ability to delete Sites, move Sites to other accounts, rename an account, close an account, and remove users from the account.
- Can initiate and accept Transferable Sites, as well as promote a Transferable to a Billable Site.
- This role can purchase the Smart Plugin Manager add on for an account, as well as enable, disable or modify these settings on individual environments.
- More information on account ownership can be found here.
- Full (with billing)
- Can access the Billing section of the User Portal and make Billing changes, such as purchasing product extensions. However, it cannot delete sites, move sites to other accounts, rename an account, close an account, or remove users from the User Portal.
- Can initiate and accept Transferable Sites, as well as promote a Transferable to a Billable Site.
- Can enable, disable and modify Smart Plugin Manager on individual environments.
- Full (no billing)
- Can accept Transferable Sites, but not initiate transfers or promote from Transferable to Billable.
- Can enable, disable and modify Smart Plugin Manager on individual environments.
Partial Users
These users only have access to specific environments on the WP Engine plan.
- Partial (with billing)
- Granted access only to specified environments.
- Can access the Billing section of the User Portal and make Billing changes, such as purchasing product extensions.
- Can copy and restore between environments they have access to.
- Can initiate the transfer of a Transferable Site and promote a Transferable to a billable Site for all environments the user has been granted access to.
- Cannot perform any actions related to Smart Plugin Manager.
- Cannot create or delete sites, move sites to other accounts, close an account, or remove users from the User Portal.
- Partial (no billing)
- Has all the limitations of “Full (no billing)” but cannot create WordPress environments.
- Can only modify an environment that has been designated by the Owner.
- Can copy and restore between environments they have access to.
- Cannot perform actions related to Transferable Sites or Smart Plugin Manager.
User Role Capabilities
| Owner | Full (with Billing) | Full (without Billing) | Partial (with Billing) | Partial (without Billing) | |
|---|---|---|---|---|---|
| Access All Environments | ✓ | ✓ | ✓ | ||
| Add Site/Environments | ✓ | ✓ | ✓ | ||
| Copy Environment | ✓ | ✓ | ✓ | ✓ | ✓ |
| Delete Environment | ✓ | ||||
| Transfer a Site/Environment | ✓ | ✓ | |||
| Accept Transferable Site | ✓ | ✓ | ✓ | ||
| Rename an Account | ✓ | ||||
| Defer WP Updates | ✓ | ✓ | ✓ | ✓ | ✓ |
| Add User | ✓ | ||||
| Delete User | ✓ | ||||
| Edit User Role | ✓ | ||||
| Manage SFTP Logins | ✓ | ✓ | ✓ | ✓ | ✓ |
| Manage Git Keys | ✓ | ✓ | ✓ | ✓ | ✓ |
| Manage CDN | ✓ | ✓ | ✓ | ✓ | ✓ |
| Enable WP Engine API | ✓ | ||||
| Manage Smart Plugin Manager | ✓ | ✓ | ✓ | ||
| Edit Billing Information | ✓ | ✓ | ✓ | ||
| View Invoices | ✓ | ✓ | ✓ | ||
| View Monthly Report | ✓ | ✓ | ✓ | ||
| Upgrade Plan | ✓ | ✓ | |||
| Purchase Product Extensions | ✓ | ✓ | ✓ | ||
| Add Let’s Encrypt SSL Certificates (free) | ✓ | ✓ | ✓ | ✓ | ✓ |
| Cancel WP Engine Services | ✓ | ||||
| Manage SSO | ✓ | ||||
| Make Backup | ✓ | ✓ | ✓ | ✓ | ✓ |
| Restore Backup | ✓ | ✓ | ✓ | ✓ (to accessible installs) | ✓(to accessible installs) |
| Owner | Full (with Billing) | Full (without Billing) | Partial (with Billing) | Partial (without Billing) |
Account Activity Log
At WP Engine we understand the importance of being able to monitor the activity on your account. Using the Account Activity page in your User Portal, users are able to see who made changes and when those changes were made.
- Log in to the User Portal
- Expand Users, from any page in the User Portal
- Click Account Activity
Users will also be able to see actions committed by WP Engine. These actions will be logged as a user named WP Engine.
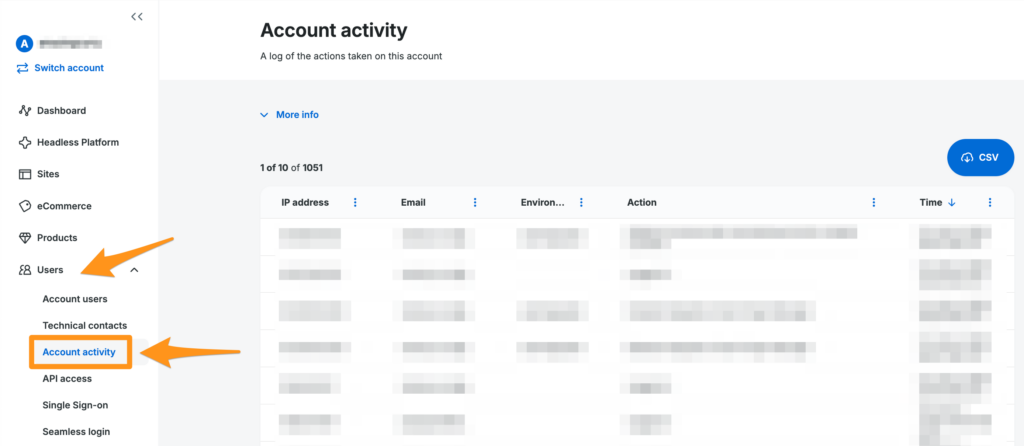
NOTE
Account activity only shows changes made in the WP Engine User Portal. To track changes made in WordPress an activity monitoring plugin should be used instead.
Logged Actions
The log information can be viewed based on your own User Portal role. Owners can view all logged actions and Partial users can only view information for environments they have been granted access to.
User/Account Management
- Addition and deletion of account users (Owner only)
- User logs in to Portal (Owner only)
- User account access level changes (Owner only)
- SFTP user addition, modification, and deletion
- Git user addition and deletion
- Account plan changes, such as upgrades & downgrades (Owner Only)
Environment Management
- Environment creation and deletion
- Environment transfers (transfers out and incoming accepted transfers)
- SSL requests (including which domains are associated with the SSL certificates)
- Addition, removal, and updates to the password protection of an environment
- Creation, restoration, and downloads of backup snapshots
- Deferrals of WordPress updates for a particular environment
- Cache purge
- Addition, modification, and deletion of domains
- Addition, modification, and deletion of redirect rules
Account Ownership and Administration
When you or your designated representative activates an account with WP Engine, we collect some basic information from you, including the account name, the name and email address of the individual performing the activation, and your billing details (any credit or debit card information is handled by a third-party payment processor). The name and email address you provide to us at that time becomes the primary user on the account, or the Owner.
Regardless of who the legal owner of the business may be (the individual performing the activation or the company they represent), the Owner is the designated administrative user with full rights to the account and all of its installs.
The Owner can create additional users through the User Portal with various rights to manage the account on your behalf. Contact information for Billing notifications can be updated under the My Account page of the User Portal.
An Owner can even create additional Owners with full administrative privileges, but be careful. Owners not only have the ability to create new sites and add users, but they can also delete sites and users. You should make sure that anyone designated as an Owner on your account is trustworthy and will only act at your direction or in your interest.
You should also make sure that the Owner account is at all times updated and accessible. If an employee designated as the Owner leaves your company, you need to update your WP Engine account before they leave. If your developer or agency signs up with WP Engine on your behalf, make sure to update your account with us before you cut ties with that developer or agency.
Removing an Owner
To remove an Owner from your account (or to downgrade their privileges), there are a few steps you must take. First, you must have at least one Owner at all times, so you should have at least two Owners set up if you want to remove one of them. The new Owner can then edit the privileges of the old Owner, or remove the user altogether. As a final step, to confirm the removal, the new Owner should email [email protected] or open a live chat (type “support” then select Billing) with details of the ownership change. This process will not be complete until you confirm the change by notifying us.
Finally, if the person designated as the Owner becomes unavailable for any reason, and if you don’t have a secondary Owner on your account, you will lose the ability to manage certain aspects of your account. If that happens, there are very limited ways that we can help (see this article), so keeping your user information up-to-date with us is extremely important.
Billing Invoices
Owners and users with Billing access can decide the best point-of-contact to receive invoices when the subscription renews. This can be updated at any time in the User Portal under the “Billing” section. Learn more here.
Only one user can receive the invoice at each renewal, so if you would like multiple contacts to be included, we recommend creating an email distribution so you can include as many users as you would like.
Profile & Settings
Certain settings can be configured uniquely for each User Portal account, such as personal details, login details, and time zone.
To access Profile and Settings:
- Log in to the User Portal
- Expand the Profile icon at the top right
- Click Profile & Settings
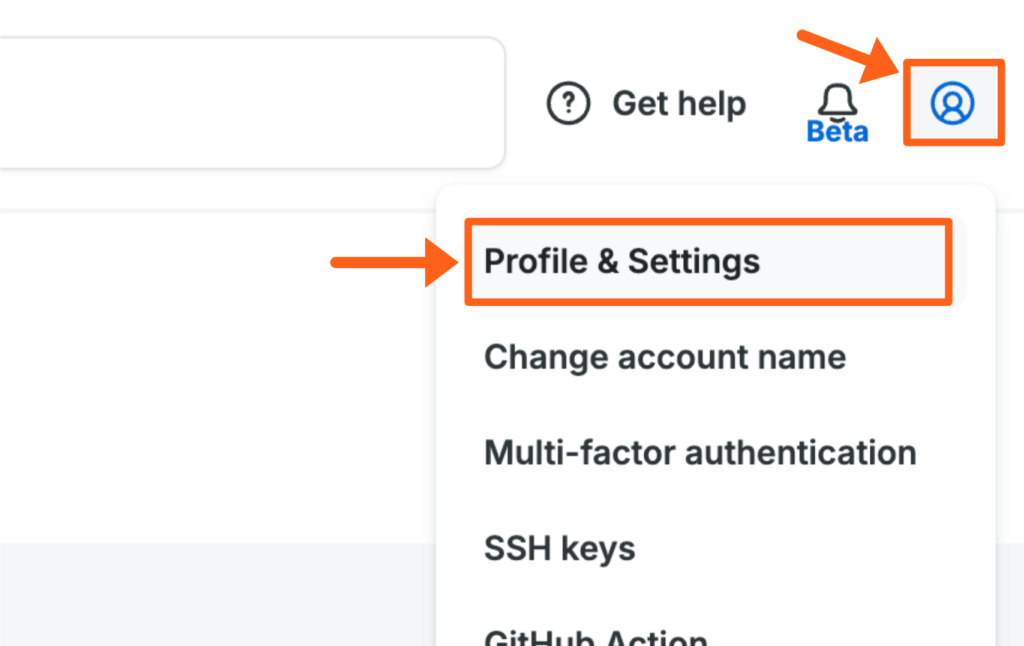
The following tabs are available on the Profile & Settings page under the page title, shown in the image below.
- Personal details – Manage contact information and role details.
- Security – Manage login information and phone number.
- Settings – Manage default account, default homepage, display timezone, and color scheme. Read more details below.
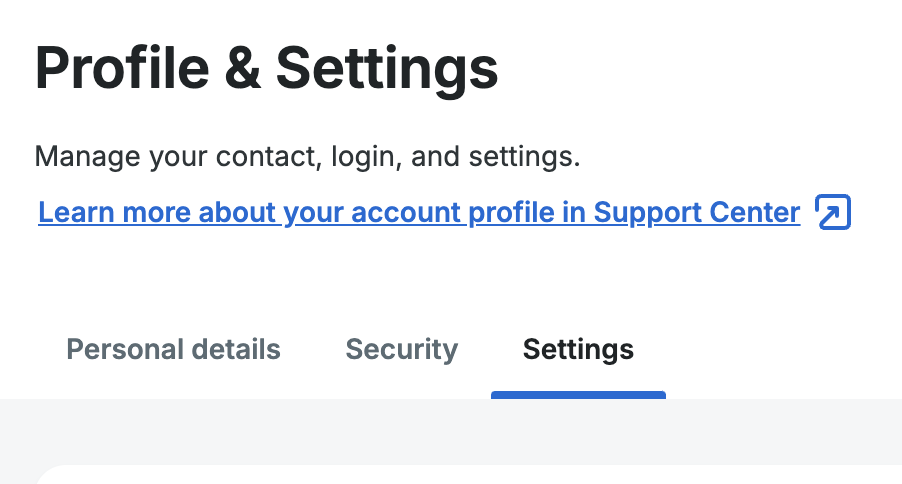
Settings: Display Preferences
Display time as:
The time zone selection will only impact times displayed in the User Portal, and will not impact functionality (such as backups or Global Edge Security).
Appearance
Starting in November 2024 we will begin rolling out Dark Mode for the User Portal!
There are 3 options available to select: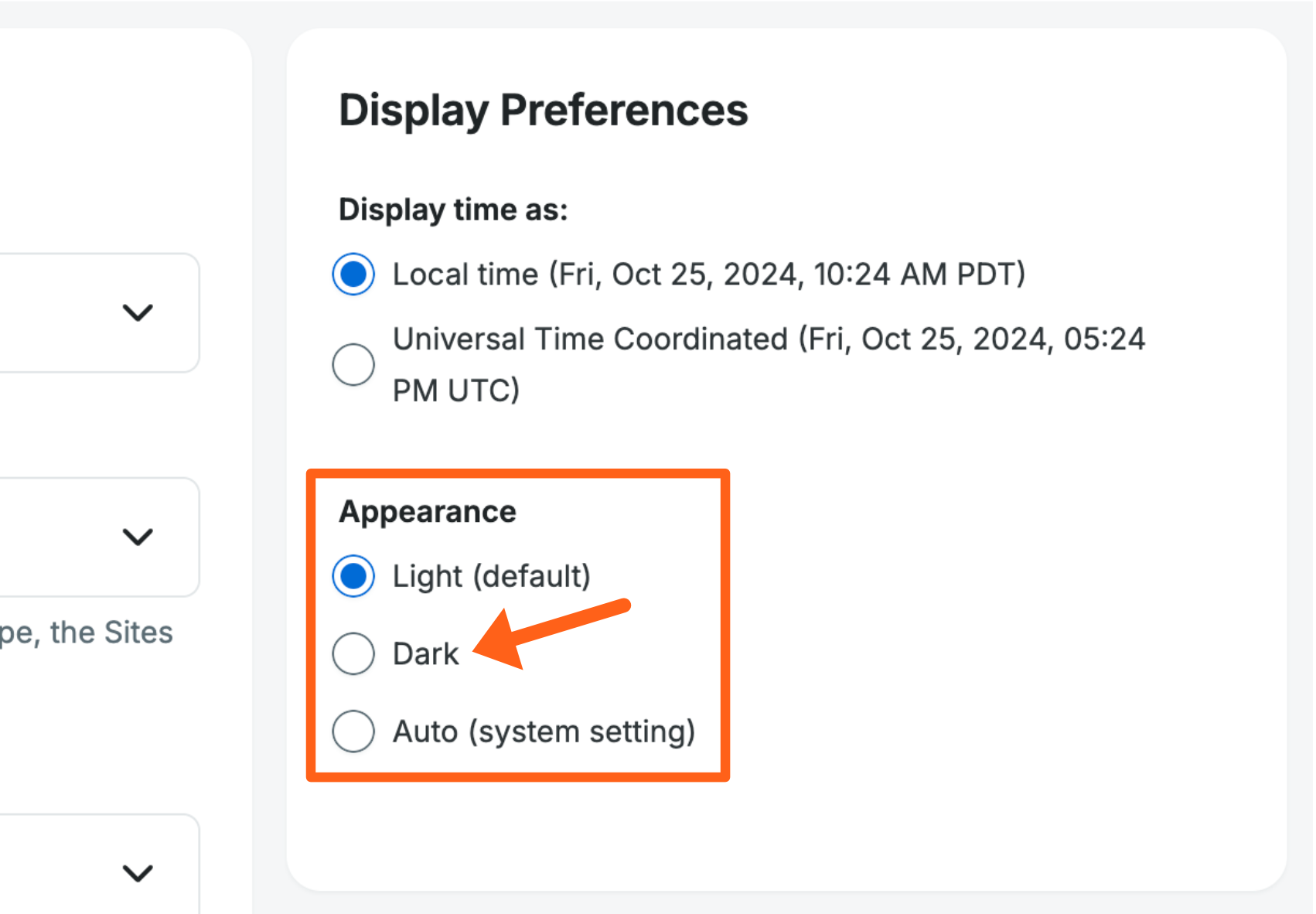
- Light (default) – Our default lighter color scheme.
- Dark – A new Dark Mode color scheme to reduce the strain on your eyes or satisfy your love of darker colors. Click the sample image below for a larger preview in a new tab.
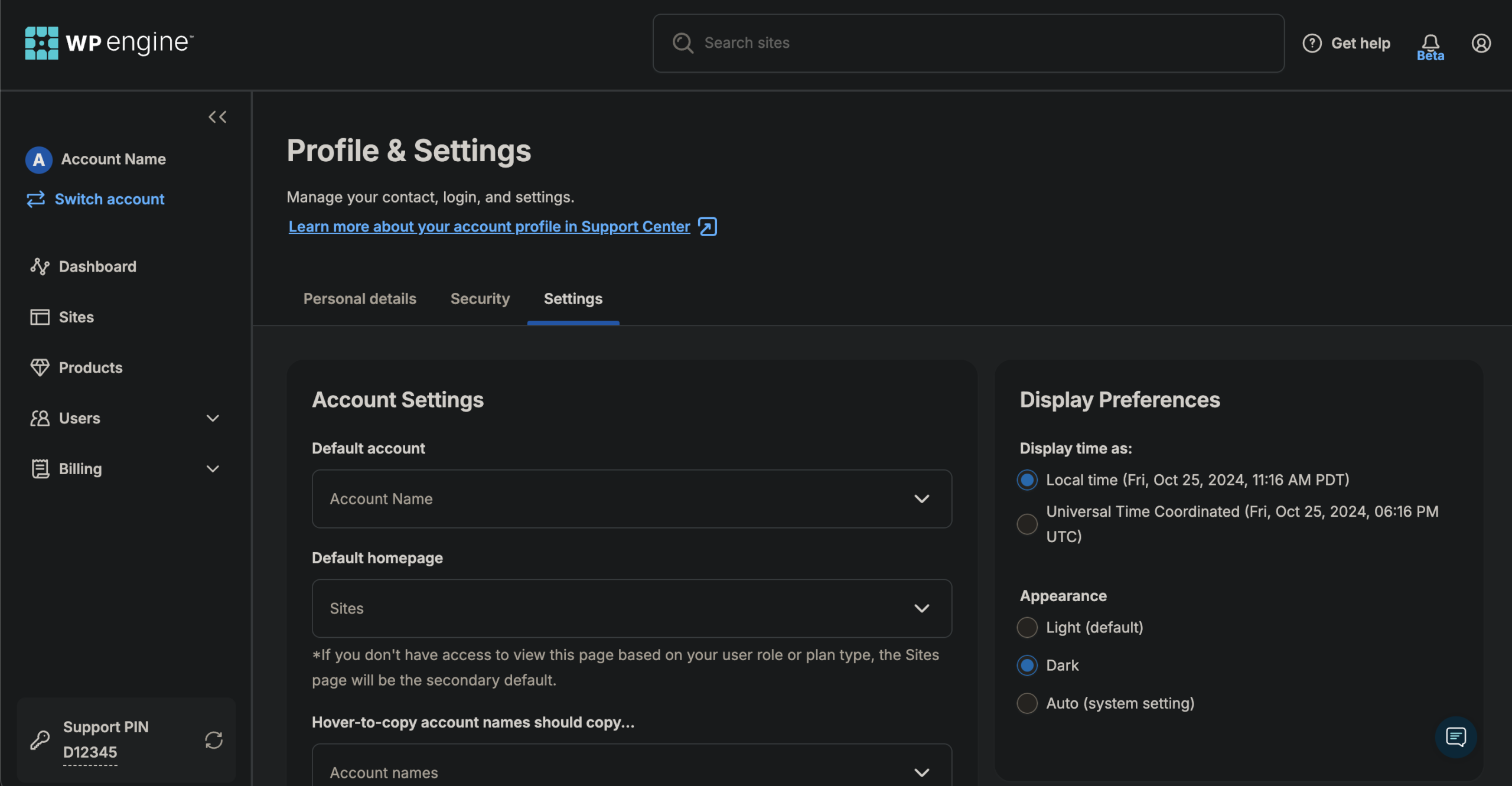
- Auto (system setting) – This option will respect different system settings you may have set up like browser and operating system settings.
Recover User Portal Login
So you’ve lost your User Portal password- Don’t worry, it happens to the best of us! For security purposes there are a limited number of ways to recover this login. You will need to follow one of the following processes to regain access to your WP Engine account.
Your User Portal account is completely separate from any WordPress logins and can be reset independently.
If you no longer have access to the email address on file:
- Have any other Owner on the WP Engine plan update your email address
- Have any other Owner on the WP Engine plan add a new user for you
Even if you have/should have Owner privileges, another Owner on the account can still do these tasks for you.
Recover Access as a Sole Owner
If you are the only Owner on the WP Engine plan, have lost your password, and no longer have access to the email address, WP Engine will require a valid order from a court of competent jurisdiction showing that you are the lawful owner of the account and should be granted administrative access.
We realize this option is not ideal, but please understand that our account authentication and recovery processes stem from our desire to protect the security of your WP Engine plan. Of course, diligence in maintaining accurate user and account information is the best solution, and can prevent problems like this from arising.
NEXT STEP: Learn how to recover your User Portal login












